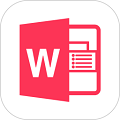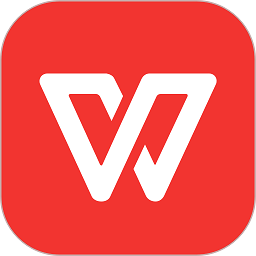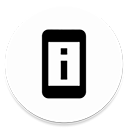word文档如何添加卷头 Word文档制作试卷卷头教程
- 作者:bjer
- 来源:2541下载
- 时间:2023-03-06 17:57
很多老师在制作练习题或是出考卷的时候会用到word,内容排版完了不知道怎么设置卷头,那么卷头怎么制作呢?下面小编为大家介绍下word文档在制作试卷的时候怎么制作卷头。
Word文档制作试卷卷头教程
1、在一个新文档中,执行“文件→页面设置”命令,在随后弹出的“页面设置”对话框中,根据需要设置好页面的大校
2、执行“插入→文本框→竖排”命令,然后在文档中拖出一个文本框,并将文本框长度调整为页面高度(或纸张高度也可),宽度根据需要调整。
3、在文本框中进行下述操作:输入“姓名:”→按工具栏上下划线按钮→空格→输入“学校名称:”→按工具栏上下划线按钮→空格→输入“准考证号:”→按工具栏上下划线按钮→空格(注意:具体文字内容、空格的间距及文本的对齐方式等等根据具体情况输入并调整)。
4、选中上述输入的内容,右击鼠标,选“文件方向”选项,打开“文字方向”对话框(如图1),选中“中部靠左边的一个选项,确定退出。
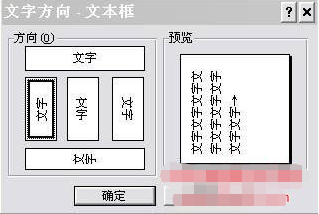
5、选中文本框,执行“格式→文本框”命令,打开“设置文本框格式”对话框(如图2),在“文本框”标签中按“转换为图文框”按钮(此步关键),在随后弹出的对话框中直接按“确定”按钮。

6、再次选中文本框(此时应该是图文框了),执行“格式→边框和底纹”命令,打开“边框和底纹”对话框(如图3),在“边框”标签中,先选中“设置”下面的“自定义”选项,再按预览区域中的三个边框设置按钮各一次(只保留一个不按,如图3),“确定”退出。
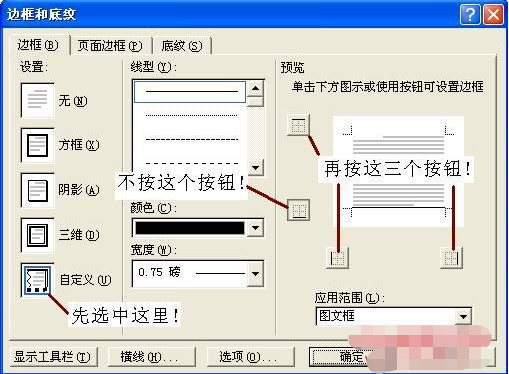
7、最后一次调整文本框的大孝位置及文字对齐方式(文本框可以放置在页边处)。
8、再插入一个竖排文本框,输入“密封装订线”字样。再选中该文本框,右击鼠标,选“设置文本框格式”选项(执行第5步的命令也可),再随后弹出的“设置文本框格式”对话框(如图2)中,点击“颜色和线条”标签,将其中的“线条”颜色设置为“白色”后确定退出。并调好该文本框的大孝文字间距和对齐方式,然后将其定位于紧靠前一个文本框的右侧。
友情提醒:在调整文本框的位置时,按住“Ctrl”键的同时按方向键可以进行微量调整。
至此,一个漂亮的试卷“卷头”制作完成(如图4)。
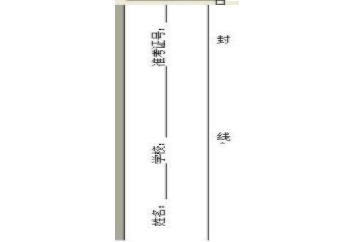
以上便是word文档制作试卷卷头的相关教程了,大家可以学习一下,希望内容对大家会有所帮助。