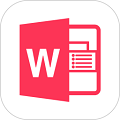Word文档怎么自动生成目录 word自动生成目录详细教程
- 作者:bjer
- 来源:2541下载
- 时间:2023-03-09 17:48
目录在文档中起着很大的作用,它可以快速导引阅读者想要看到的内容,不然一页一页翻岂不麻烦,当然如果我们利用文档一步步的编辑目录也太过麻烦,下面小编给大家普及下word如何自动生成目录。
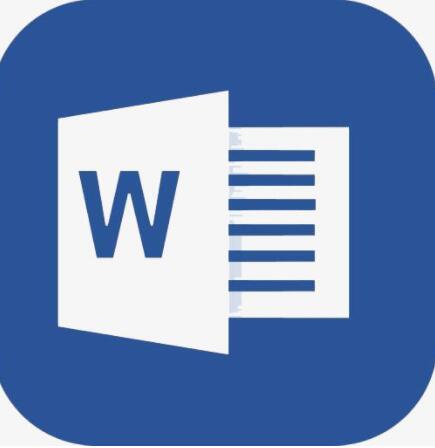
word自动生成目录方法
1.首先打开一篇需要自动生成目录的Word原始文档,单击“视图”选项卡,选择“文档视图”中的“大纲视图”选项组;
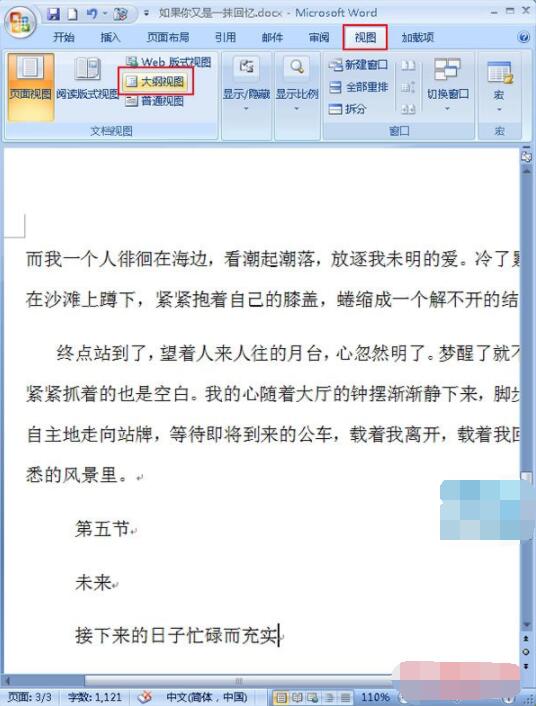
2.在“大纲”选项卡功能区域,我们需要把生成目录的标题进行一个级别的划分,选中文章中的主标题,单击“正文文本”后面的下拉按钮,在弹出的下拉菜单中选择“1级”命令,相应的依次轮推,选中副标题设置为2级,小标题为3级等,具体的做法如下图;
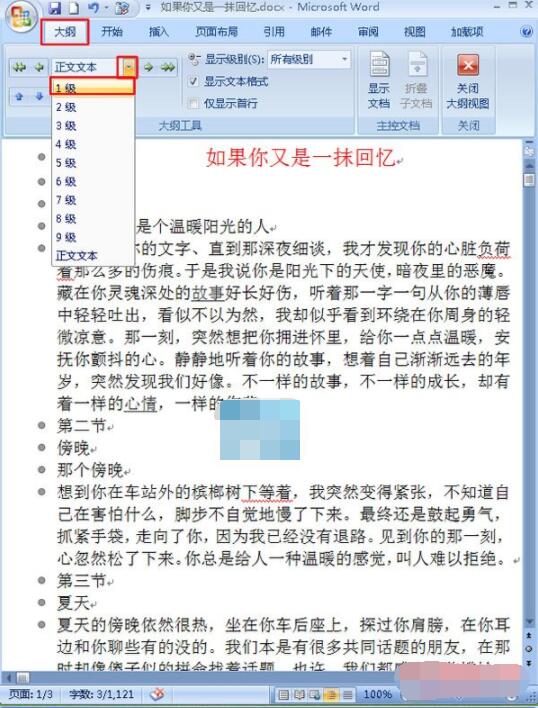

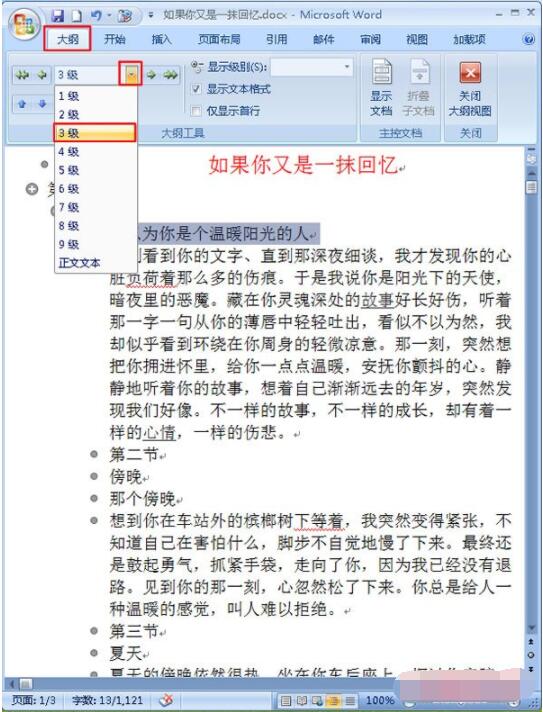
3.设置之后,你便可以在文档正文部分,看到我们的标题会发生变化,前面会有一个加号的符号,我们把下面的所有的标题也都按照以上的第二个步骤进行设置;
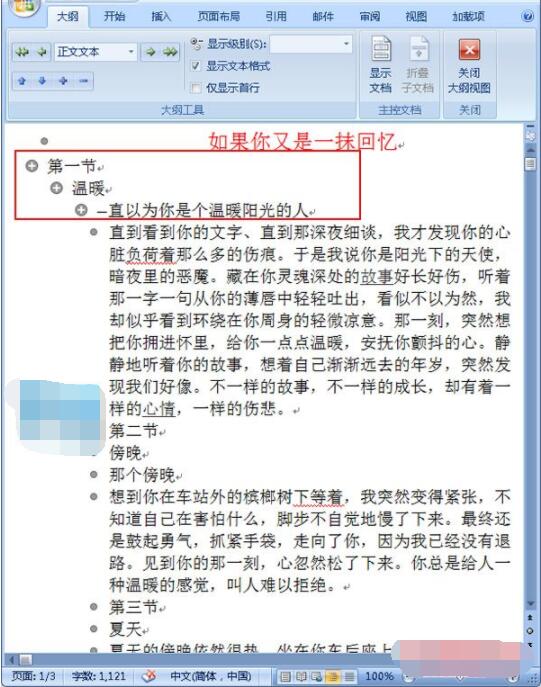
4.设置完毕后,在“大纲”选项卡区域单击“关闭大纲视图”选项组,将其关闭;
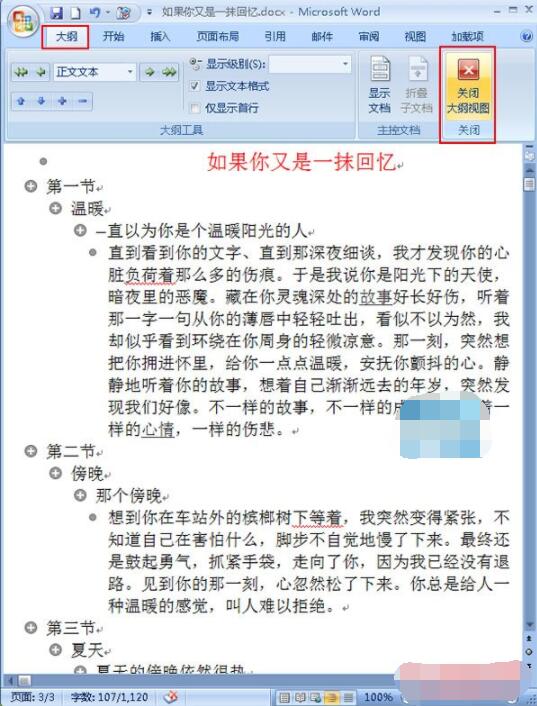
5.关闭后返回到页面视图中,我们将光标定位在需要添加目录的地方,小编在这里先将其定位在顶部,之后单击“引用”选项卡,在“目录”区域单击“目录”选项组,在弹出的下拉菜单中选择“自动目录1“命令;
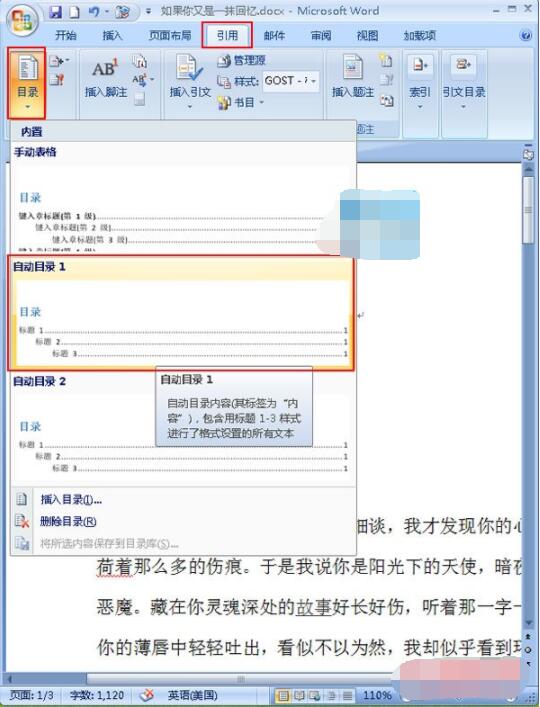
上述内容便是Word文档自动生成目录的教程了,大家学会了吗?希望内容可以帮助到大家。