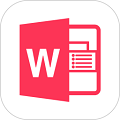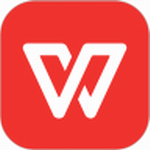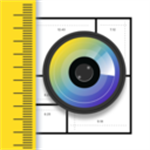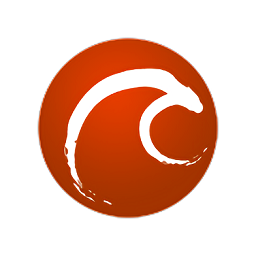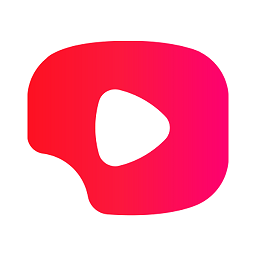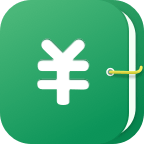word怎么裁剪不规则图片 word图片修剪成异形教程
- 作者:bjer
- 来源:2541下载
- 时间:2023-03-29 23:30
很多办公室的朋友经常会用到word文档这个软件,word是个很全面的一个编辑软件,不仅可以编辑文字,图片也可以处理,近日很多朋友有提到,word怎么将图片裁剪成异形?下面小编就在这给大家分享下word图片裁剪成异形的方法。
word图片裁剪为异形步骤
1、先准备好需要裁剪的图片:通过图像处理软件,将需要裁剪下来的部分调整到图片的中央部位。
2、进入Word中,利用“绘图”工具栏上的相关按钮,根据裁剪的需要,在文档中绘制出一个封闭的异形图形。此处,为了方便,我们直接用“云形标注”自选图形来操作(如图1)。
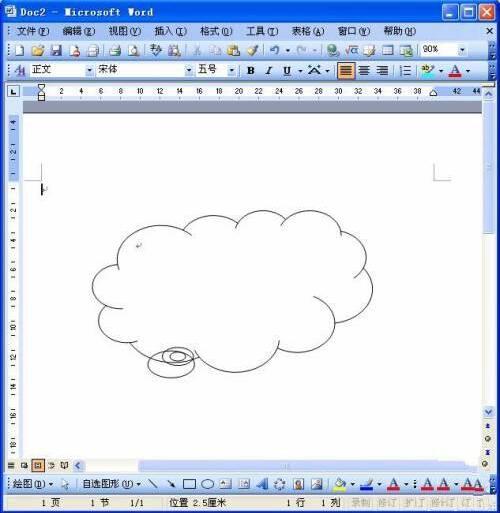
3、在“云形标注”自选图形边缘处双击鼠标,打开“设置自选图形格式”对话框(如图2)。

4、按“填充”“颜色”右侧的下拉按钮,在随后出现的下拉列表中,选择“填充效果”选项,打开“填充效果”对话框(如图3)。
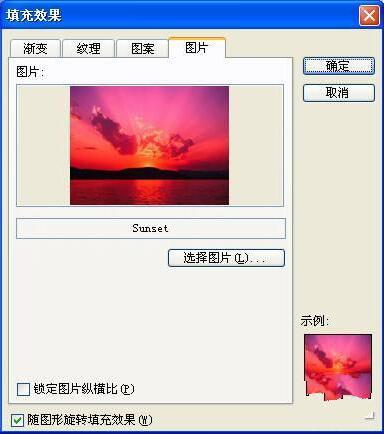
5、切换到“图片”标签下,通过其中的“选择图片”按钮,选中前面准备好的图片,确定返回。
6、设置好“线条”“颜色”等属性,确定退出。
图片被裁剪成我们所需要的异形样式(如图4)。
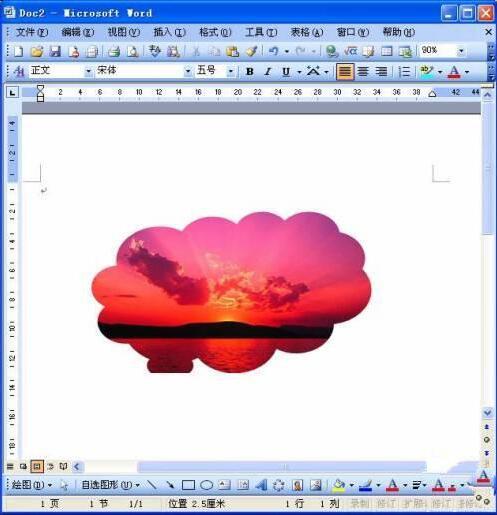
以上便是word图片裁剪成异形的步骤了,大家学会了吗?经常需要使用office的可以关注2541下载站,里面有很多精彩的教程。