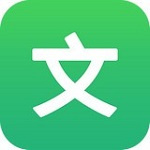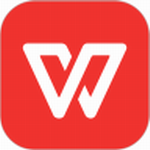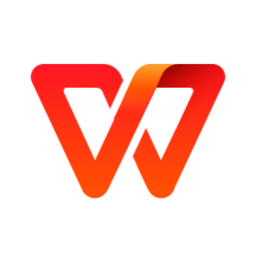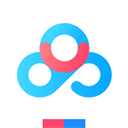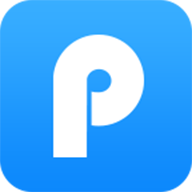ppt折线图怎么做好看(多个方法做出好看折线图)
- 作者:bjer
- 来源:2541下载
- 时间:2023-04-15 19:40
PPT折线图有两种类型会比较多用到,一种为显示数据点,还有一种则是不显示数据点仅显示连线。怎么设计才可以让制作出来的折线图既美观而且漂亮呢?下面小编为大家介绍下几种折线图美化方法,大家可以学习一下。
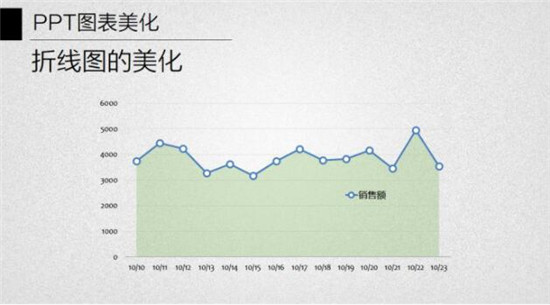
前期的文章当中介绍了柱形图的一些常见美化手法,这次再拿折线图来练练手。
折线图的绘制中通常有两种比较常见的类型:显示数据点的和不显示数据点仅显示连线的。一般情况下来说,如果数据组中的数据点不是很多,则比较适合使用前一种方式,显示数据点的状态和数据点连线;而如果数据比较多,再用数据点的方式就不太合适,而更适合直接使用不带数据点的线条来展现数据整体趋势状态。
介绍一种常见的绘制方法
下面是比较常见的系统默认产生的折线图样式,和先前一样,我们可以从简化元素和优化行政两个方向来进行整体改造。
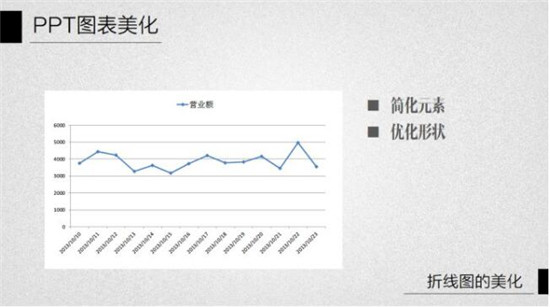
1,隐藏纵坐标轴
对于均匀分布的折线图数据点来说,每个数据点的横向分布位置相对比较容易辨识,因此纵向网格线的视觉引导并非完全必须,所以折线图可以选择使用纵横网格线的背景区域,也可以隐藏纵向网格线和纵坐标轴,仅显示横向网格线来标识数据高度。
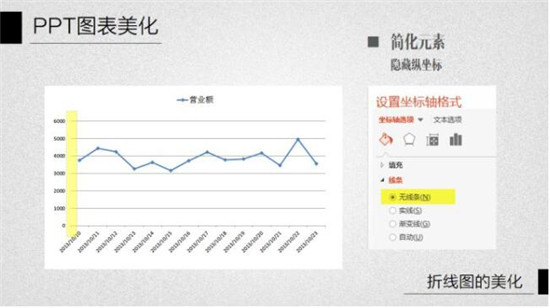
实现方法:
选中纵坐标轴,设置坐标轴格式,在填充线条中选择【无线条】
2,简化横轴标签
折线图由于横轴上分布的数据点相对来说会比较多,因此数据标签的分布密度相对比较高,也由此要求标签的内容尽可能简单,可以通过修改数据标签的数值格式来进行简化(如果是文字标签建议直接更改源数据),也可以考虑通过放大坐标间隔单位来减少标签的显示数量。
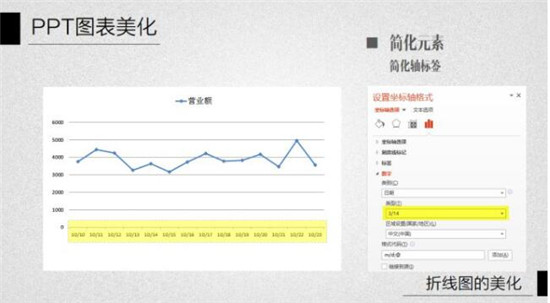
实现方法:
选中横坐标轴,设置坐标轴格式,更改数字格式类型,例如将日期改为m/d的格式。
3,隐藏横坐标轴刻度线
目的和第一步当中的操作相同,在不需要纵向网格线的情况下,隐藏横坐标轴的刻度线,简化坐标轴显示。
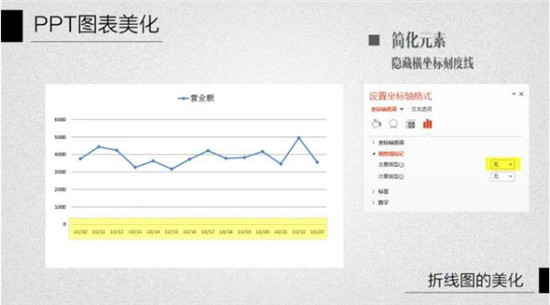
实现方法:
选中横坐标轴,设置坐标轴格式,刻度线标记类型设置为【无】
4,其他元素设置
网格线背景在图表中是配角,在不影响数值定位的情况下可以尽量淡化横向网格线,此外图表区域和绘图区域的背景填充色也都可以设置为无色透明,减少对前景的显示影响。
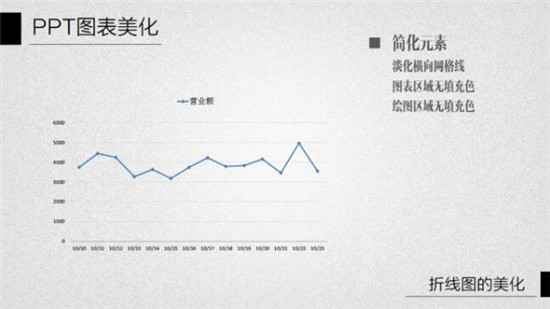
实现方法:选中网格线,设置形状轮廓颜色为浅灰色。分别选中绘图区域和图表区域,填充色都设置为【无颜色】。
5,字体优化
设置字体,本例中选择英文字体为Candara,中文字体为微软雅黑。
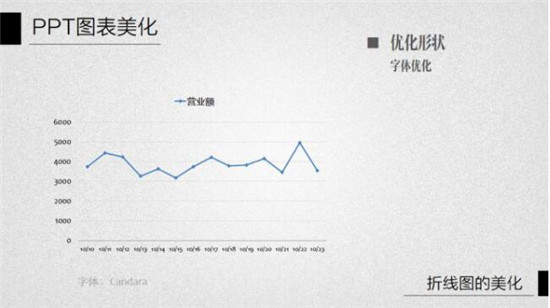
6,优化形状
突出折线图中的数据点显示,同时与数据连线和谐搭配。常见的方式是选择使用圆形的数据标记,放大形状,设置一定反差的填充和边框色。
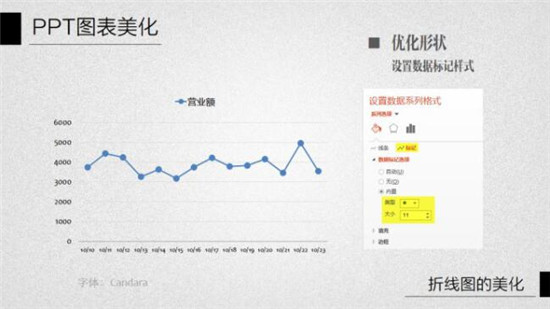
实现方法:选中数据系列,设置数据系列格式,在数据标记选项中选择内置的圆形形状,调整大小,例如设置为11。
7,设置数据标记的填充色和边框线
可以考虑将数据标记的填充色设置为白色,而设置边框线颜色与数据点连线保持一致,并且加大边框线宽度,与数据点连线保持一致。
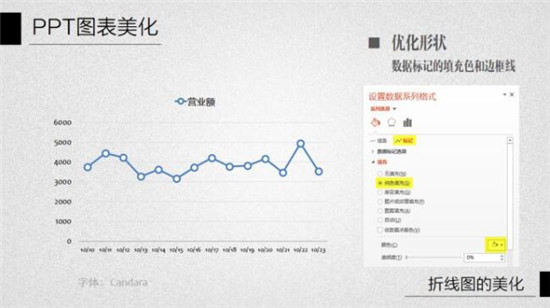
实现方法:选中数据系列,设置数据系列格式,设置数据标记的填充色,设置数据标记的边框线颜色和线型宽度。
做到这里的时候,这个折线图已经基本完成比较简洁的风格美化。在有些美化方案中,考虑到图表画面的平衡感,也会在折线图的线条下方加入半透明的形状来描绘折线形态,外形上就像是面积图和折线图的组合。这种样式的实现事实上也确实可以通过叠加面积图来实现。下面的步骤就是实现过程。
8,添加一组完全相同的数据系列
编辑图表的数据源,增加一组与源数据完全相同的数据,并添加到图表中,形成两个数据系列的折线图,两条折线重叠在一起。
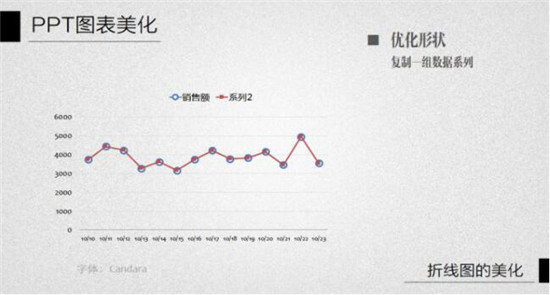
9,修改为两种图表类型的组合图表
选中新添加的数据系列,更改图表类型为【面积图】(此处务必注意只选中一组系列再更改图表类型),这样形成由两种图表类型组合而成的组合图表。其中面积图的边缘轮廓与折线图的线条轮廓一致。
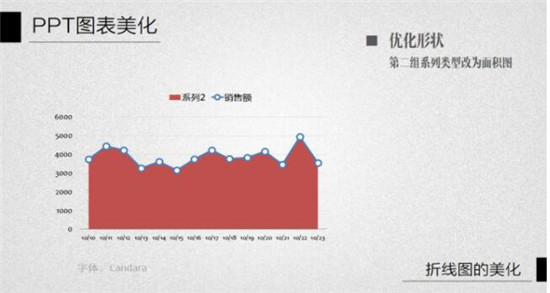
10,设置面积图的填充色
面积图的填充颜色可以设置为半透明,也可以在此基础上设置渐变过渡,会有一些不一样的视觉效果。
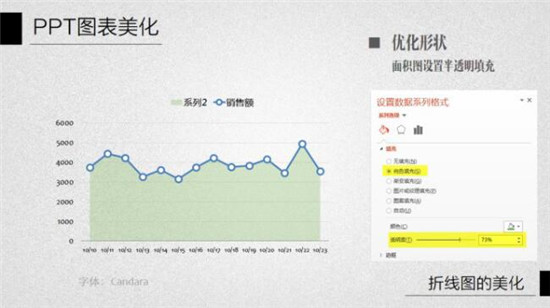
实现方法:选中面积图所在的数据系列,设置填充颜色,加大填充色的透明度。如果面积形状有边框线条,还应该把边框线设置为无。
最后可以把图例中代表面积图的这个图例删去,仅保留折线图的图例,最终的美化效果如下图所示,有没有觉得视觉效果要比原本的图表更强呢?
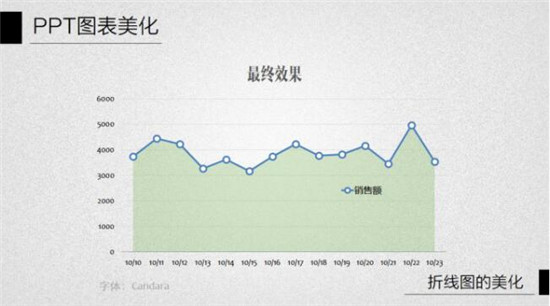
以上内容便是PPT折线图美化的方案了,大家可以关注2541下载站,里面还有很多精彩教程带给大家。