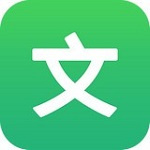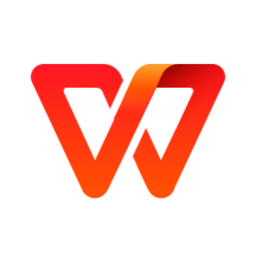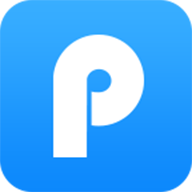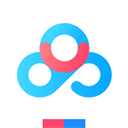PPT如何打开选择窗格 PPT窗格使用技巧大全
- 作者:bjer
- 来源:2541下载
- 时间:2023-04-21 23:51
很多朋友在使用PPT办公软件时,一般都是注重内容的布局排版,很少人会使用到窗格,其实现在PPT加上窗格可以让内容看的更加舒适,从而让内容会变得更有质量,今天小编就给大家带来PPT窗格的妙用。

在开始讲解选择窗格的妙用之前,先让我们打开选择窗格,看看他的显示界面。
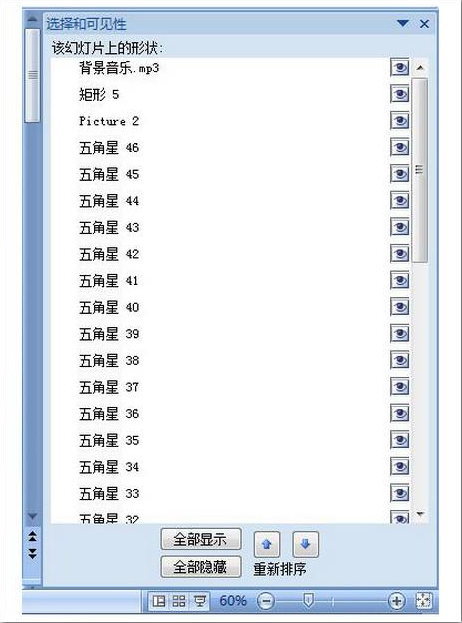
妙用一:快速重命名PPT组成元素名称,方便设置
很多时候我们需要给PPT中的每一个元素进行命名用于区别他们,这时只需要双击选中的对象,就可以快速的进行元素对象的重命名,方便对单个对象的各种效果设置。
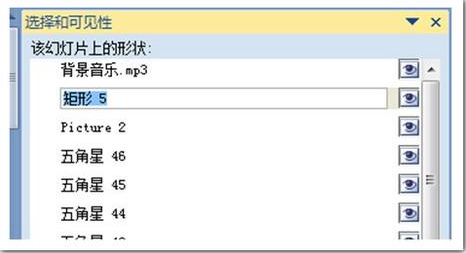
也许很多朋友会说,我在动画窗格中也可以很快进行对象重命名,但是在复杂的动画效果下很难准确的找到需要设置的元素对象,而选择窗格则提供了相对便捷准确的操作可能性,因为这些元素在动画窗格与选择窗格里是一一对应的。
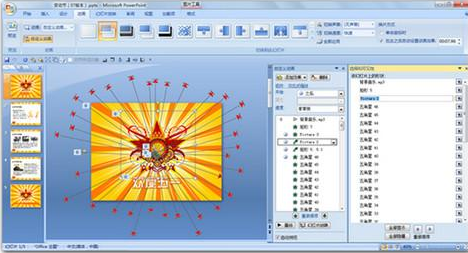
妙用二:方便多层次动画设置,炫出更多动画效果
优秀的PPT动画演示效果往往需要多种组合元素实现,而且为了保证动画连续性,常常要在一个幻灯片上进行动画效果的设置。如果没有选择窗格,你可能迷失其中,完全找不到北。良好的操作习惯是,在进行重命名之后,针对准确的对象进行动画设置。配合自定义动画窗格,非常方便动画效果的设置。

妙用三:好马可吃回头草,快速调整动画效果
为了保证好的动画演示,我们经常不停的调试动画效果,面对这么多的元素对象,就可以通过选择窗格找到需要调整的元素对象,马上进行更改。也可以先通过选择全部隐藏,然后再在元素对象右侧的点击勾选眼睛,就可以快速找到要调整的对象,轻松快捷。

妙用四:重新排序,快速调整元素显示层次
大家知道,PPT默认最新添加的元素会成为被置于顶层。也许这个新元素你添加后,是想放在最底层, 设置为第一个显示动画,或者放置在中间,作为过场动画;点击右键调整层次的方法就很难实现这种情况,同时有些元 素你也想改变它们的显示层次。这时候通过重新排序按钮,你就可以很容易办到,只要选中你要调整的元素对 象,然后点击重新排序中的向上或向下按钮就可以了。
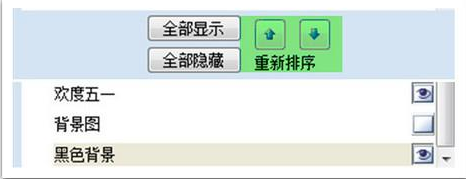
妙用五:偷师佳作,无师亦能自通
很多国内外优秀的PPT动画一般都设置了复杂的动画显示效果,通过选择窗格,可以一个个看动画效果,看如 何实现整体的酷炫动画,完全让你自己也能自学成才。往往大家经常会为一个漂亮的动画是怎么制作的,其实有了选择窗格,一切会变得如此简单,活动大家的头脑,自己去解析这些动画作品吧。
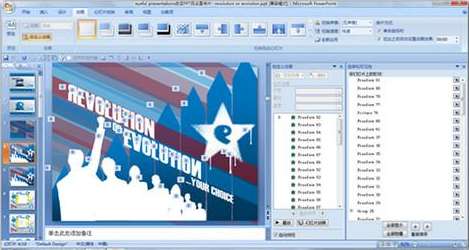
在PowerPoint 2003版本里没有真正意义上像PowerPoint 2007/2010里即刻可视化的选择窗格,但其实也有一个类似的功能——选择多个对象,他就是选择窗格的前身,就连他们的图标都极为相似。很多朋友可能又有话说了:为什么我没有看到呢?其实他是需要调用出来的。
操作如下:工具——自定义——命令——绘图——选中多个对象,鼠标单击“选中多个对象”不放并拖动其到工具栏后选择一个位置松开鼠标即可使用。
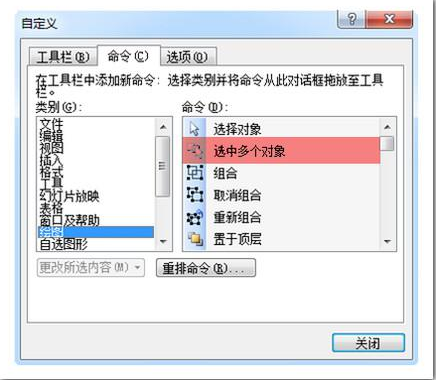
效果显示:如下图PPT中有13个元素,目前选中的对象是“椭圆13”,确定后“椭圆13”将被选中。PowerPoint 2003中的这个“选中多个对象”功能除了不能即刻可视化外,还不能修改元素名称,建议大家升级到PowerPoint 2010版本。
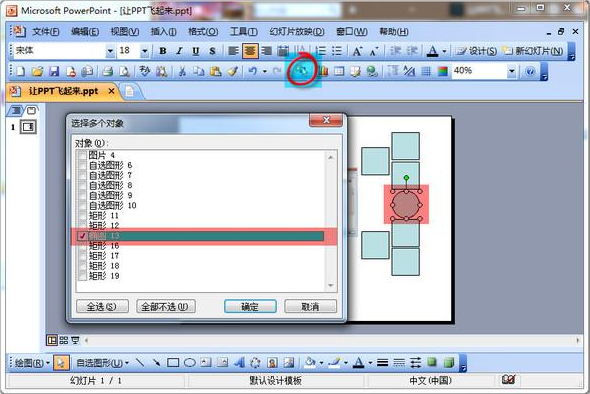
以上内容便是PPT巧妙使用窗格提高内容质量,需要用到窗格的朋友们可以了解下,希望内容可以帮助到大家。