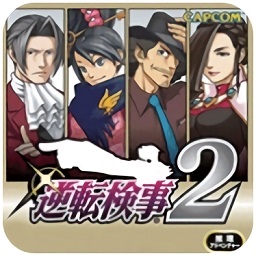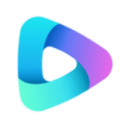ps如何把照片变成漫画 用ps把照片做成漫画效果图
- 作者:bjer
- 来源:2541下载
- 时间:2023-05-11 18:08
大家知道吗?在网络上的很多仿真动画图片其实都是通过ps制作而来,取材至实景然后在进行修图和美图,通过一些列的修改才做出来的,很多用户肯定很好奇ps是如何制作出漫画效果的吧!其实对于常用ps的用户来说真的很简单,下面2541下载站为大家带来PS漫画效果的制作教程,感兴趣的朋友可以参考下面的教程学习下喔!

PS怎么制作漫画效果
1、在Photoshop软件打开需要制作成漫画效果的图片,Ctrl+J复制背景图片,然后将背景原图隐藏;

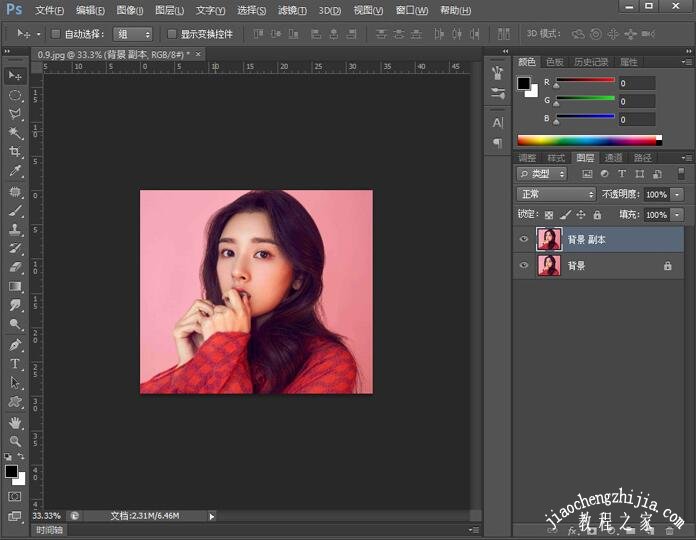
2、点击上方的滤镜——滤镜库,打开滤镜库;
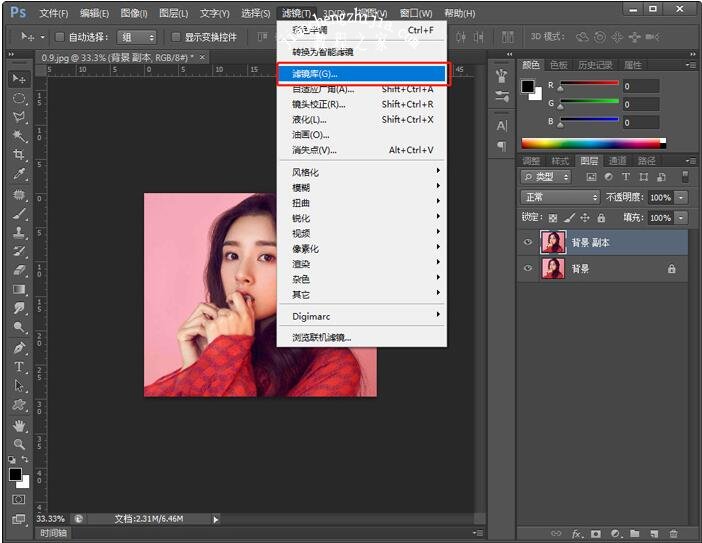
3、展开艺术效果,找到“海报边缘”滤镜,然后设置右侧的数值,建议设置为2、1、1,具体效果根据图片来设置(看效果,主要为了增强阴影部分);
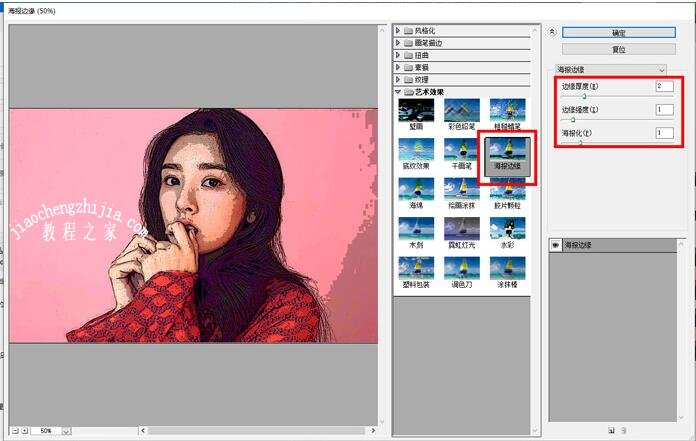
4、点击确定之后,继续选择滤镜——像素化——彩色半调,设置最大半径为4,其他的数值为45(建议大家先Ctrl+J复制背景副本,然后再执行该步骤,方便之后设置彩色半调的透明度);
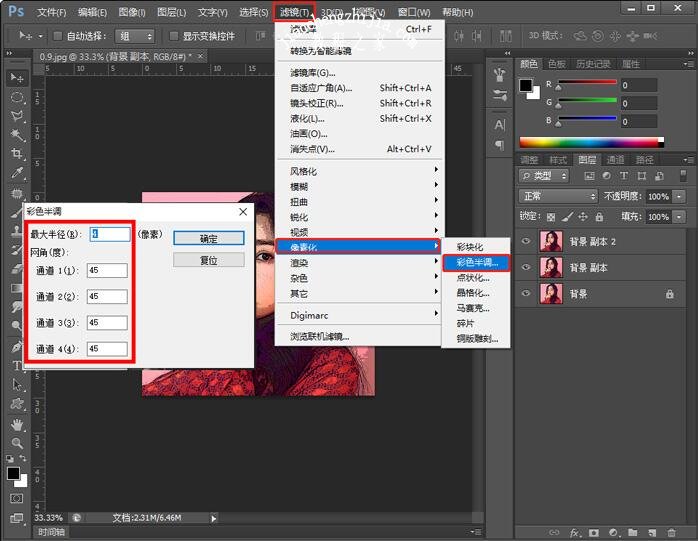
5、最后拖入漫画素材,调整到合适位置即可,效果如下:
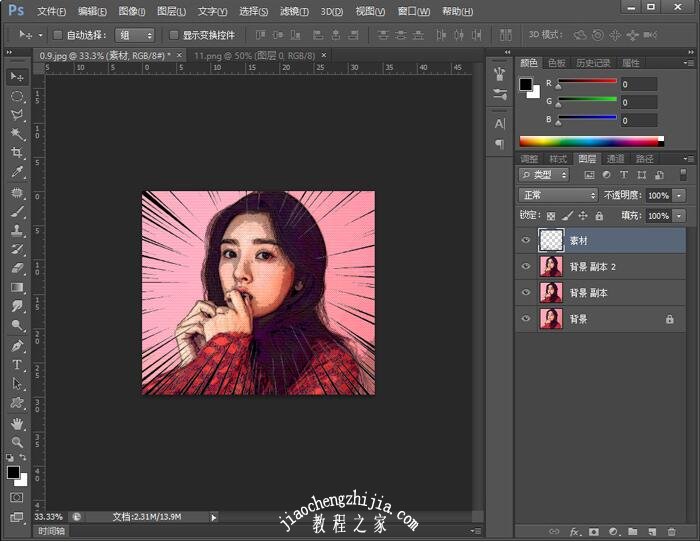
怎么用ps制作手绘漫画
1、首先选择一张背景实拍照片,下面这张是小编用来演示的素材。

2、首先在PS中打开照片,在工具栏找到图像,选择调整的色阶功能点击,调整图片的整体亮度。然后选择工具栏中的图像,选择调整的色彩平衡点击它,把图片调整到一个偏蓝色的色调。

3、选择工具栏中的滤镜,选择杂色的蒙尘与划痕功能点击,将照片调整出有绘画的画面感觉,参数不一定参照下图的。

4、因为希望画面呈现出阳光明媚的中午时刻的效果,需要再次选择工具栏的图像,点击调整中的色彩平衡,把画面颜色调得更蓝。接着点击色阶工具把图片的亮度调得更高,稍微突出轮廓,稍微有阳光的感觉。具体参数请查看下图。

5、利用画笔工具调整画面上的细节部分,比如暗面、光面、阴影等等,就像下图这样。

6、新建一个图层,命名为“细节”。这里用到的笔触是默认的【尖角】和【喷枪柔边圆形】,适当运用笔触的【不透明度】和【流量】,做出不同刷感。具体选择的笔触参数,请看下图。
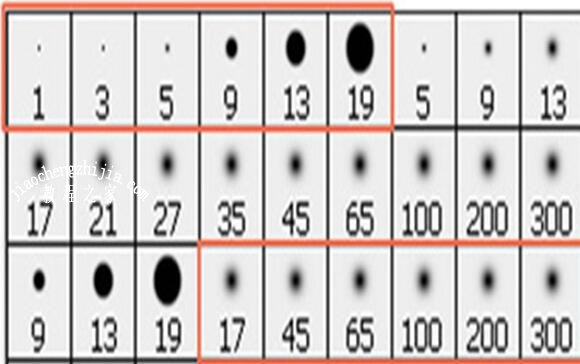
对比一下调整前后的效果,修饰过的图片比较平正,光影已经稍微有原型。阴影效果使得画面的立体感逐渐显现出来,更像动漫场景。

7、画面中的树丛也需要用第6步的方法刷一下。

8、新建一个图层,命名为“影1”。用【喷枪柔边圆形】笔触把需要做树影的地方用深蓝色刷一下,有阳光偷光的地方也用橡皮擦工具擦一下。这样做的效果是为了贴近现实,树影下的阶梯颜色应该更深才是。

9、然后在图层属性那里选择颜色加深,不透明度调到40%。

10、复制“影1”图层,把图层属性改为“正叠底片”。修饰一下,把不同物件上的影子画出来。
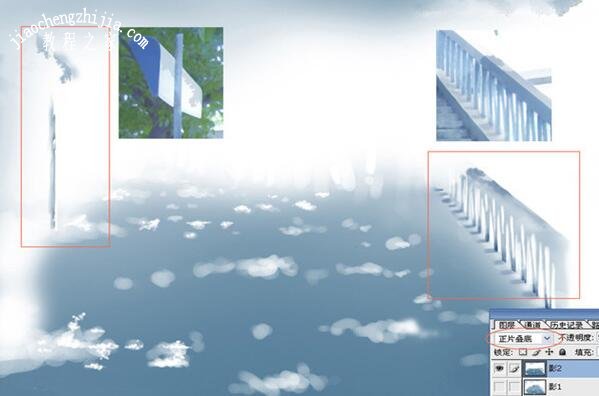
11、加强一下细节的处理,主要是阴影部分。

12、在远处的画面上再画出树的倒影,做到这个步骤是考验细心的时候,把图层属性改为“正叠底片”。

注意画面的细节处理,再处理一下台阶上的阴影。
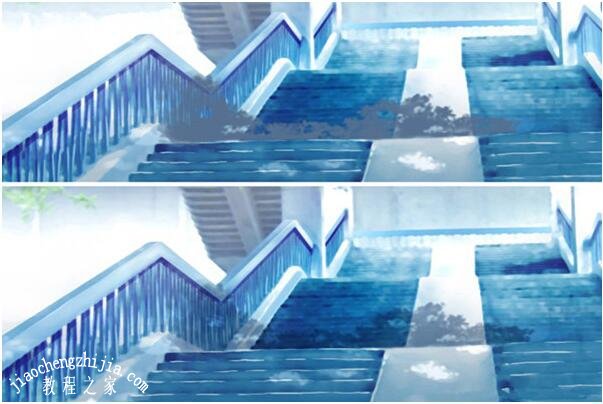
13、画出阳光照耀下的斑驳影子,强调一下扶手和楼梯的细节部分,这个底图的绘制就完成了。

14、在画人物的时候要注意人与景之间的透视比例,下图是小编找到的人物素材。

15、人物也在树荫下的,所以要新建一个图层,把整个人涂成深蓝色的影子,根据实际情况再擦出阳光的斑点。
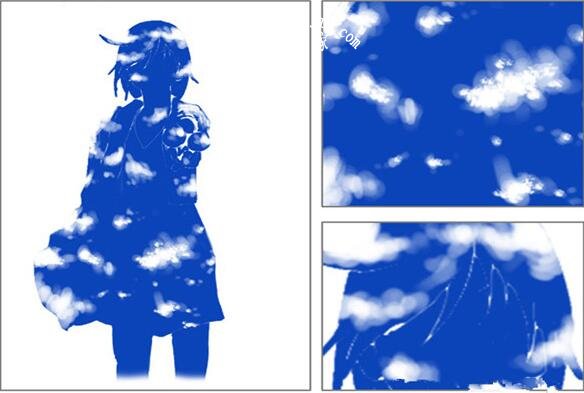
16、把人物影子的图层属性改为“正叠底片”,“不透明度”也调低一些,调多少这个就看你实际需要了。

接着用PS自带的“湿介质”画笔画出边缘,可以选择的画笔如下。
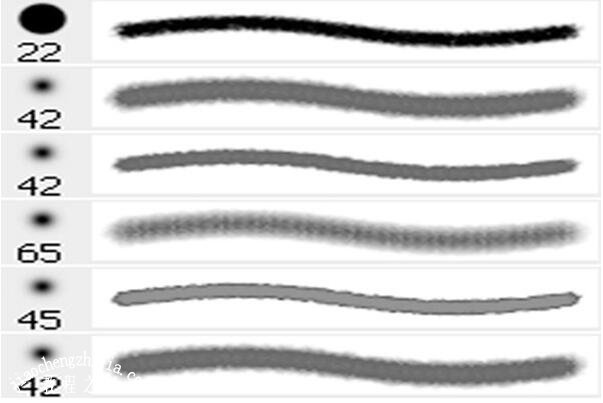
17、再新建一个图层,修饰下画面的边缘,修饰的效果如图所示。
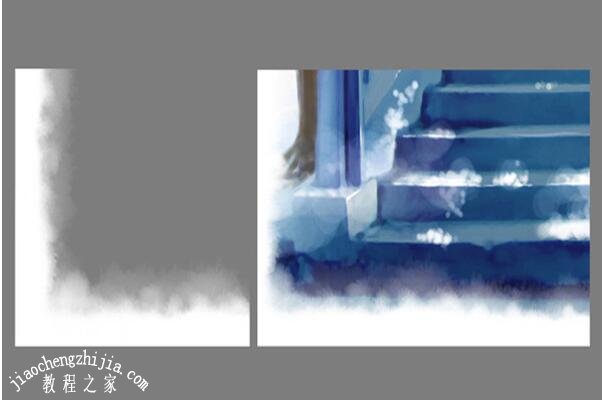
18、最后这幅作品就大功告成了,你看是不是很厉害。

关于PS漫画效果的制作教程就分享到这了,希望可以给ps用户们带来一些帮助,如果你还想了解更多关于PS的使用教程,可以进入2541下载站查询。