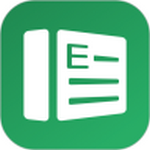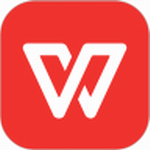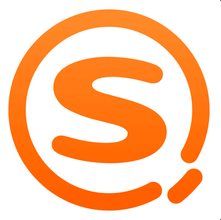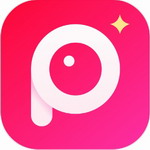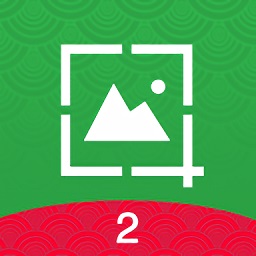Excel怎么做数据断开的折线图 excel做截断图详细图文教程
- 作者:bjer
- 来源:2541下载
- 时间:2023-05-22 14:38
在职场中,办公应用相信大家都不陌生,Excel更是尤其重要,很多大大小小的数据统计都是需要依靠它来完成,在统计过程中大家也会遇到很多问题,今天我们要说的断层图相信很多朋友都不懂怎么弄,下面小编为大家带来一篇断层图的详细图文教程,大家可以学习一番。
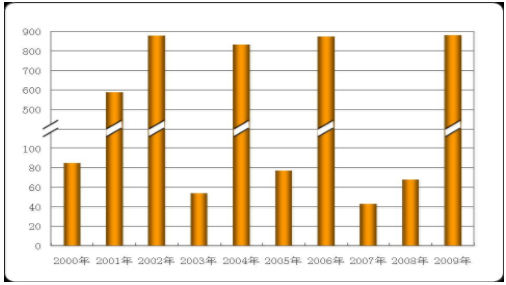
利用辅助系列模拟Y轴绘制断层图,绘制步骤如下:
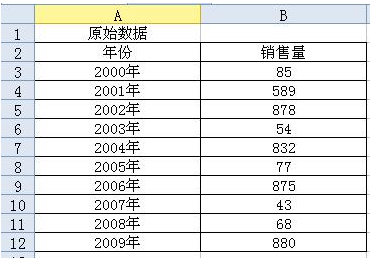
第一步:
构造模拟Y轴数据:根据原始数据(见上图)可以看出,销售量数据主要集中在0-100与500-900这两个区域,因此可以假设模拟Y轴的主要刻度值 为{0;20;40;60;80;100;500;600;700;800;900},如下图中F3:F13单元格所示;假设实际Y轴的主要刻度单位为 20,120网格线作为分割线,根据模拟Y轴刻度值与实际Y轴刻度值的对应关系,可以求出模拟Y轴的Y值,在E3单元格输入公式:=IF(F3》140,F3/5+40,F3)(说明:因为140刻度线刚好与模拟刻度值500相对应。)
下拉至E13单元格即可得到模拟Y轴的Y值;在D3:D13单元格中填充0.5,即可得到模拟Y轴的X值。
第二步:
修正原始数据:根据上一步构造的模拟Y轴数据,销售量的原始数据也需要作出相应的修正,在I3单元格中输入公式:=IF(B3》140,B3/5+40,B3)
下拉至I12单元格,作为修正后的销售量;年份保持不变,如H3:H12单元格区域。
第三步:
断层分割线数据:因为120网格线作为分割线,所以Y轴的分割点在(0.5,120)处,在L3单元格输入公式:=IF(I3》140,120,#N/A)
下拉至L12,生成柱形图的柱子分割点的Y坐标值,K3:K12单元格区域作为X坐标值。
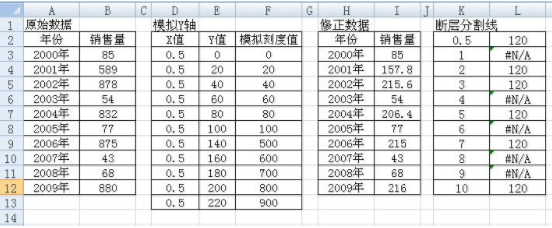
第四步:
创建簇状柱形图:选择H2:I2单元格区域,单击“插入”选项卡→“图表”组→“柱形图”→在下拉的图表类型列表中,选择“簇状柱形图”。
第五步:
格式化图表:删除图例项、图表标题;调整图表区大孝边框、填充颜色,绘图区大校
第六步:
设置Y轴格式:鼠标右键单击柱形图Y轴→单击“设置坐标轴格式”选项→分别设置坐标轴的最小值为固定值0,最大值为固定值220,主要刻度单位为固定值20,坐标轴标签为“无”→关闭“设置坐标轴格式”对话框。
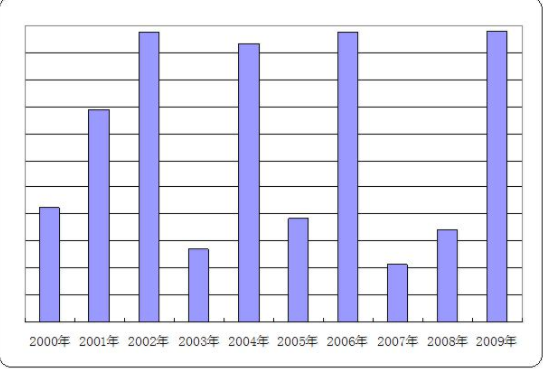
第七步:
创建“模拟Y轴”系列:在图表上单击鼠标右键→单击“选择数据”→“数据区域”→“添加”按钮→“系列名称”选择D1单元格,“系列值”选择E3:E13单元格区域→单击“确定”按钮关闭“编辑数据系列”对话框→单击“确定”按钮关闭“选择数据源”对话框。
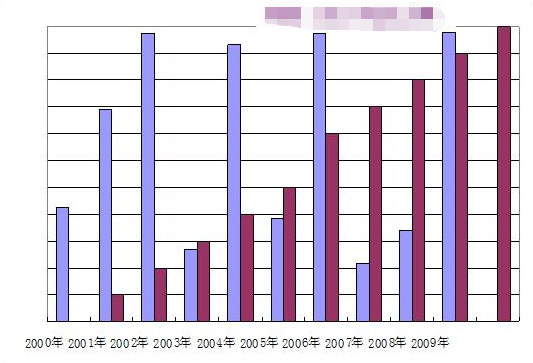
第八步:
更改图表类型:鼠标右键单击“模拟Y轴”系列→单击“更改系列图表类型”→“XY散点图”→“仅带数据标记的散点图”→单击“确定”退出“更改图表类型”对话框。
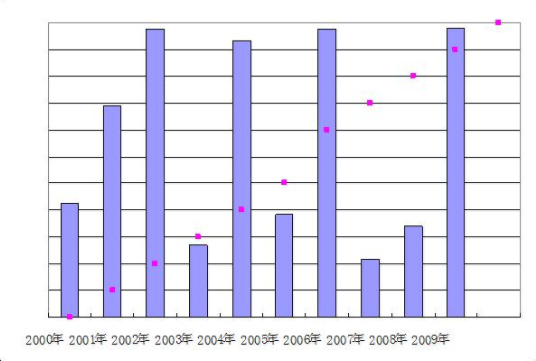
第九步:
更改数据源:在图表上单击鼠标右键→单击“选择数据”→在“系列”列表框中选择“模拟Y轴”→单击“编辑”按钮→“X轴系列值”选择D3:D13单元格区域→单击“确定”按钮关闭“编辑数据系列”对话框→单击“确定”按钮关闭“选择数据源”对话框。
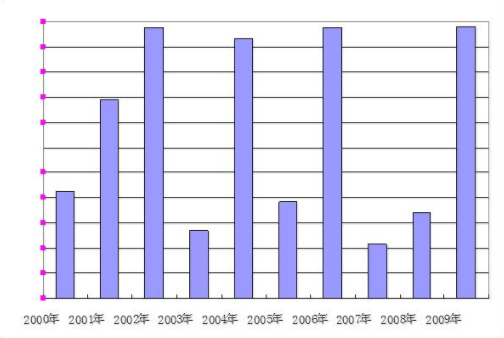
第十步:
制作模拟Y轴刻度值:单击“模拟Y轴”系列→单击“布局”选项卡→“标签”组→“数据标签”→“其他数据标签选项”→勾选“标签包括”下的“Y值” 复选框→“标签位置”设置为“靠左”→关闭“设置数据标签格式”对话框。
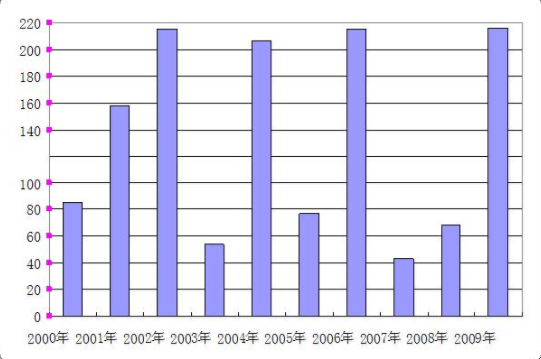
单击“模拟Y轴”系列的数据标签→单击数据点(0.5,140)的标签→在编辑栏 内输入“=”号,再单击F9单元格,回车;用同样的方法依次将数据点(0.5,160)、(0.5,180)、(0.5,200)、(0.5,220)与 单元格F10、F11、F12、F13一一建立链接。
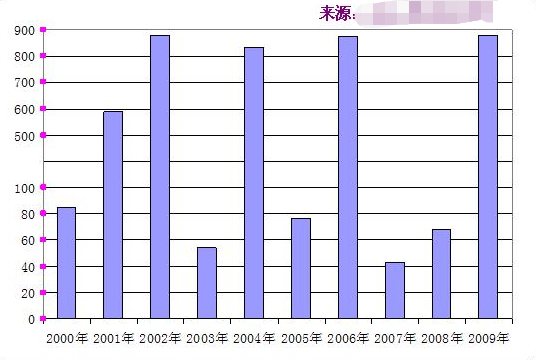
第十一步:
格式化“模拟Y轴”系列:鼠标右键单击“模拟Y轴”系列→单击“设置数据系列格式”→单击“数据标记选项”→数据标记类型设置为“无”→关闭“设置数据系列格式”对话框。
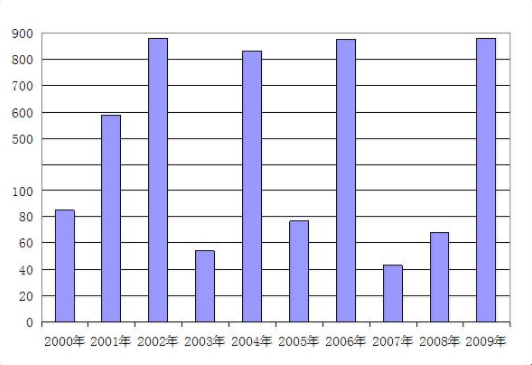
第十二步:
绘制分割图案。画一个平行四边形,将其旋转90度,再翻转180度,并调整其角度,使得平行四边形的其中一对对角为45度,沿着平行四边形的上下两 条边各画一条直线段,设置平行四边形的填充图案与图表绘图区填充图案一致,设置平行四边形边框线条颜色为“无线条”,最后将两条直线段与平行四边形组合, 即得坐标轴分割线的图案。复制一份图案,并将其放大,使其宽度与柱形图的柱子宽度一致,作为柱子分割线的图案。

第十三步:
制作Y轴分割线:在图表上单击鼠标右键→单击“选择数据”→“添加”按钮→“系列名称”输入“Y轴分割线”,“X轴系列值”选择K2单元格,“Y轴系列值”选择L2单元格→单击“确定”按钮关闭“编辑数据系列”对话框→单击“确定”按钮关闭“选择数据源”对话框。复制绘制好的分割图案→单击图表→ “布局”选项卡→在“当前所选内容”组的“图表元素”下拉列表框中单击“Y轴分割线”系列→《Ctrl+V》粘贴。
第十四步:
绘制柱子分割线:在图表上单击鼠标右键→单击“选择数据”→“添加”按钮→“系列名称”输入“柱子分割线”,“X轴系列值”选择K3:K12单元格 区域,“Y轴系列值”选择L3:L12单元格区域→单击“确定”按钮关闭“编辑数据系列”对话框→单击“确定”按钮关闭“选择数据源”对话框。复制准备好的分割图案→单击图表→“布局”选项卡→在“当前所选内容”组的“图表元素”下拉列表框中单击“柱子分割线”系列→《Ctrl+V》粘贴。
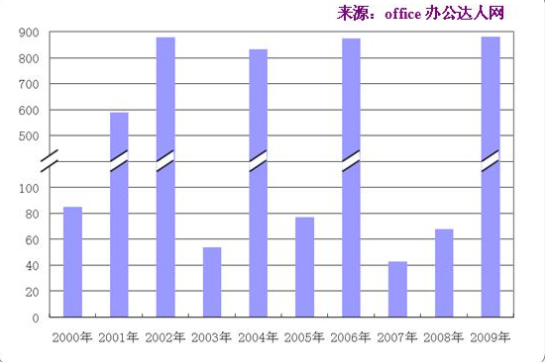
最后可以将图表做一些美化处理,完成断层图的绘制。
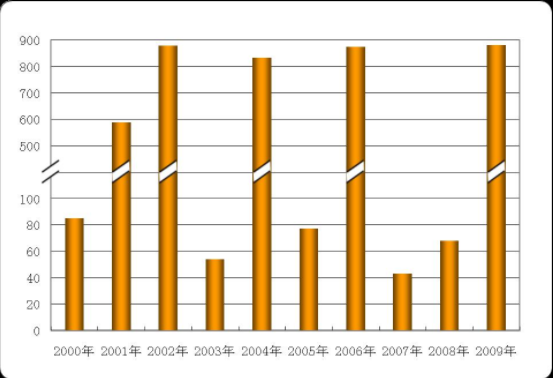
以上内容便是Excel断层图的图文教程了,说的很全面希望内容帮助到大家,大家可以关注2541下载站,后面会有更多精彩教程带给大家。