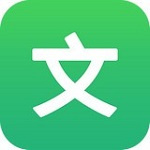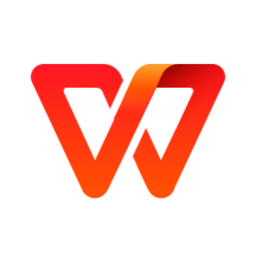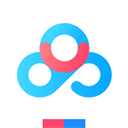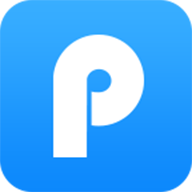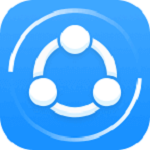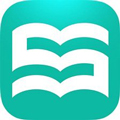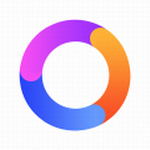ppt如何制作立体字效果 PPT三维立体感文字自作方法教程
- 作者:bjer
- 来源:2541下载
- 时间:2023-05-30 23:18
在制作PPT作品时,我们可以看到很多PPT作品都会添加三维立体感的文字,如果我们也想制作三维立体字,怎么制作呢?其实很简单,下面小编为大家分享PPT制作三维立体感文字的步骤教程,大家可以参照下面的教程学习下。
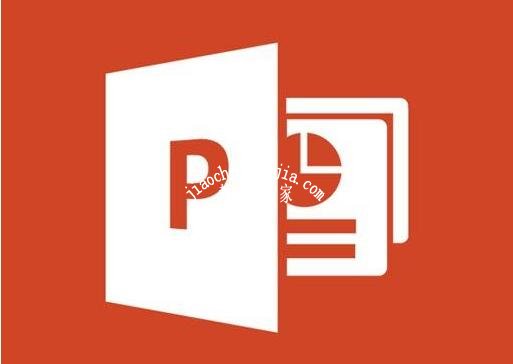
PPT制作三维立体感文字教程
1、插入文字并选中,点击“格式”。
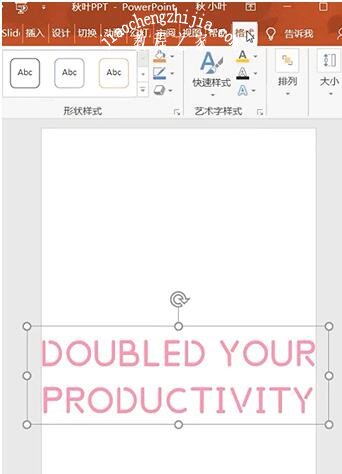
2、选择“文本效果”,点击“三维旋转”,选择想要的效果。
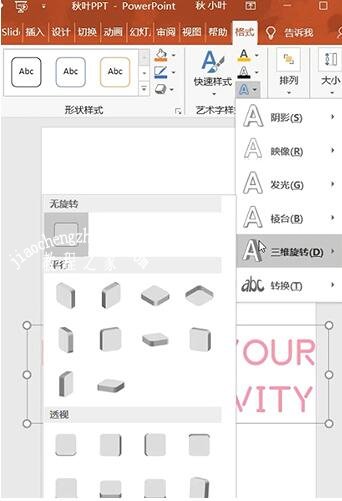
3、按“Ctrl+D”复制倾斜文字。
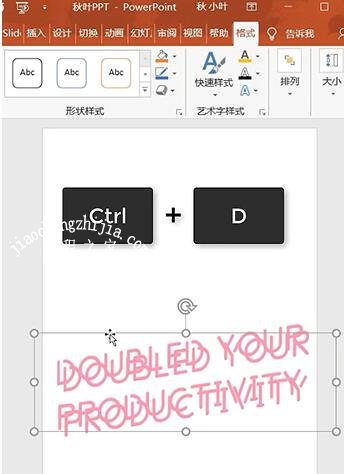
4、修改文字颜色。
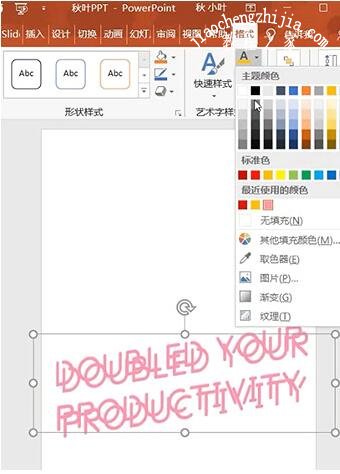
5、选中文本框,单击“Slide”选项。
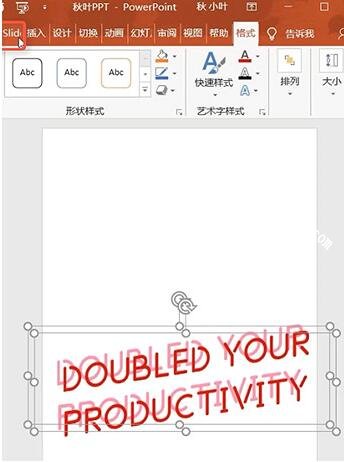
6、选择“动画”,点击“补间动画”。
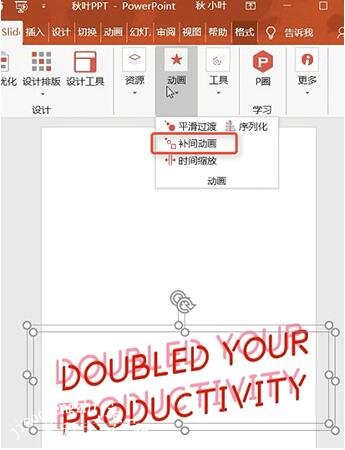
7、选择“补间数量”,点击“应用”。
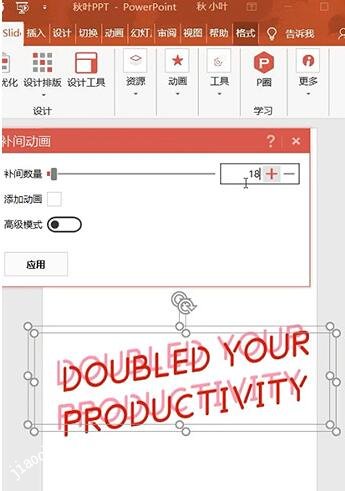
8、添加背景图案,文字看不清,更改文字颜色即可。
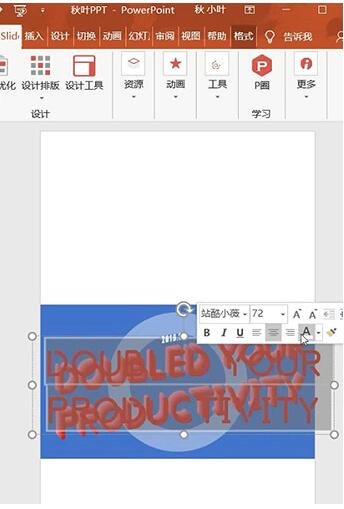
相关教程阅读:PPT立体字效果设置教程
打开ppt2013文档

点击“插入”“文本框”
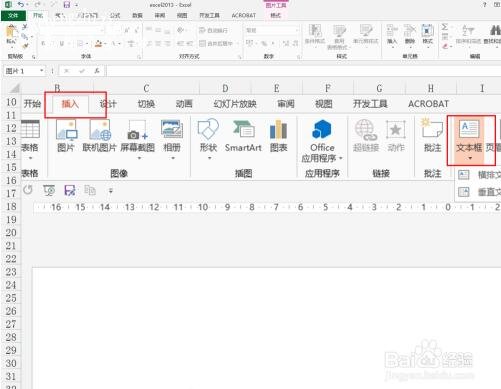
如下图所示我们插入需要的文字
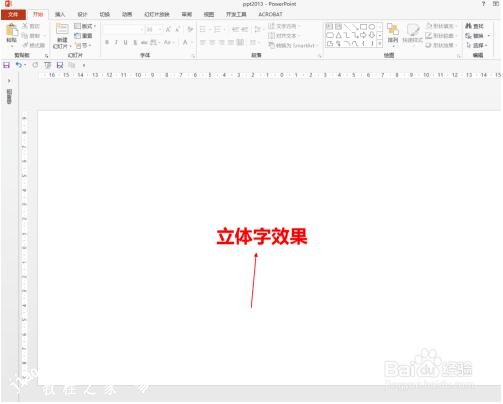
选择内容,“格式”“文本轮廓”选择一种颜色
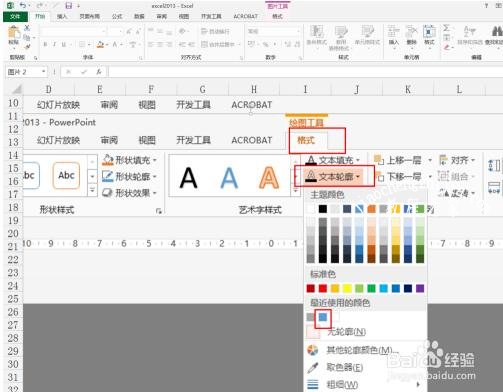
选择内容,点击鼠标右键选择“设置形状格式”“文本选项”选择中间的功能
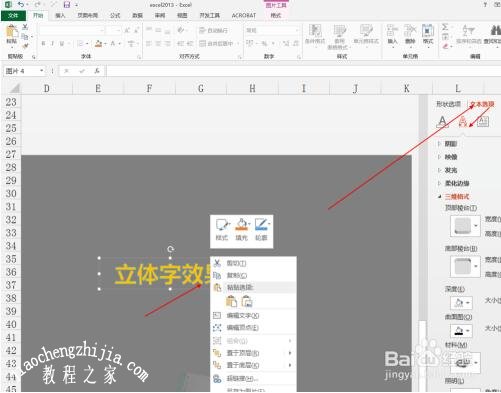
在“三维旋转”中点击“预设”选择“倾斜右上”
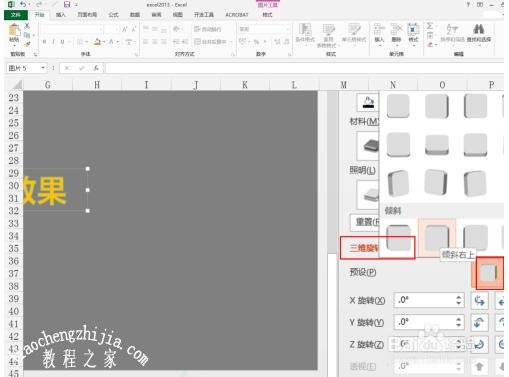
点击“三维格式”深度为“45磅”
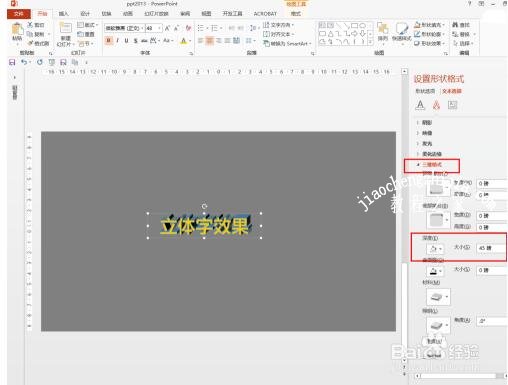
在照明中特殊格式选择平面功能即可
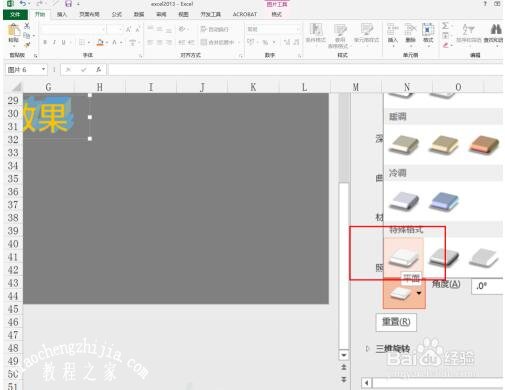
设置后效果如下图所示
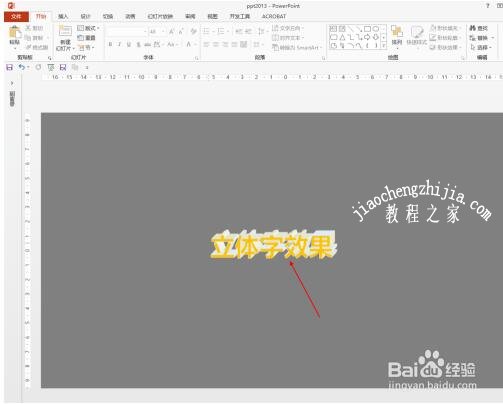
以上便是‘PPT怎么制作三维立体感文字 PPT立体字效果设置教程’的全部内容了,希望可以为大家带来帮助,如果你还想了解更多关于PPT的使用技巧,可以进入2541下载站了解一下。