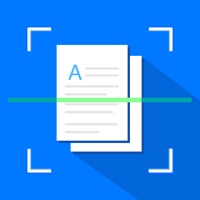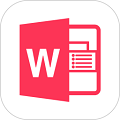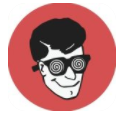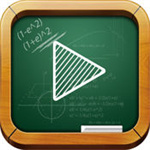怎么批量保存Word2010中的图片 word文档中图片一键批量保存方法
- 作者:bjer
- 来源:2541下载
- 时间:2023-11-27 09:37
word是我们常使用的办公软件,在使用word的过程中我们怎么将图片批量保存呢?下面小编给大家介绍下word2010怎么批量保存图片,大家可以学习下哦!
Word2010批量保存图片教程
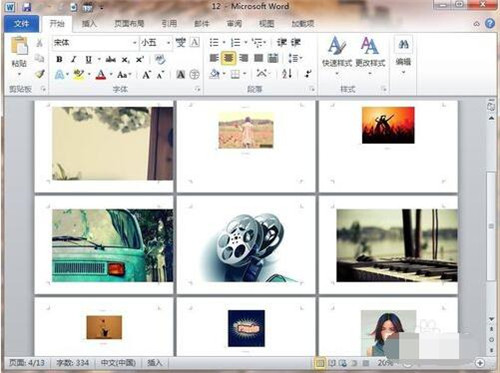
首先,打开包含众多图片信息的word文档,然后点击文件选项卡。
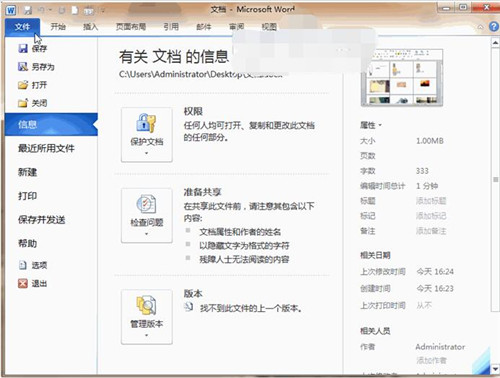
再点击另存为命令,弹出另存为的对话框,在文件名处随便输入另一个名称。
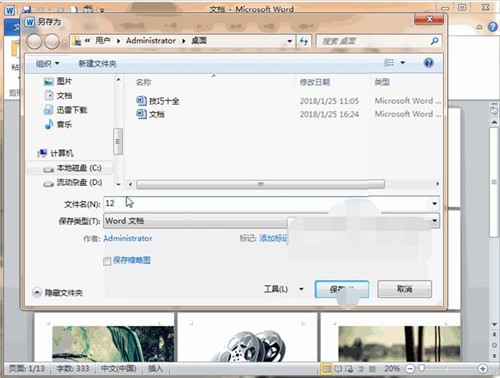
接下来在保存类型处的下拉列表框中点击,在弹出的所有格式中选择网页的格式。
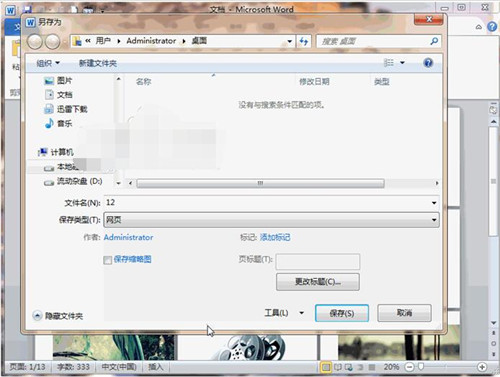
选择好保存的位置,点击保存按钮,关闭word文档,我们看到保存位置出现了一个word网页文件和一个文件夹。
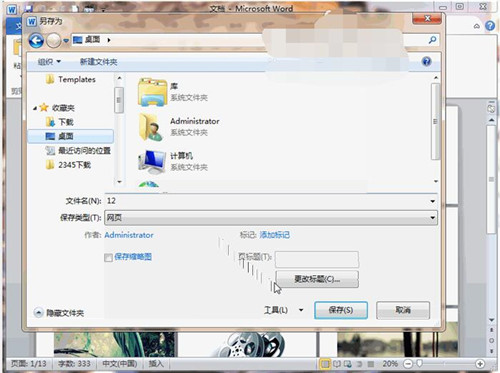
打开刚才保存出来的文件夹,就看到所有我们想要的图片文件了。
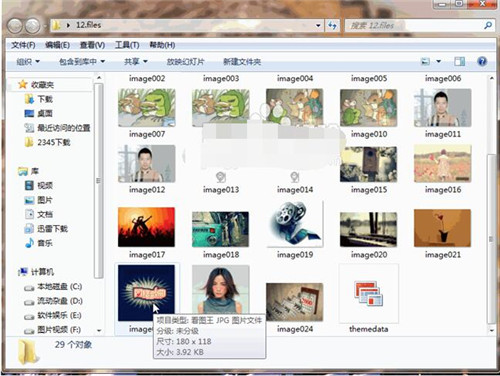
word图片批量替换图片
上周我参加的讲师进修社群要结营了,营运官邀请我参加毕业路演,也就是用文字+PPT图片的方式,汇报一下在这三个月的学习成果。当我把写好的包含15张PPT图片的逐字稿发给运营官的时候,她提出让我在这些图片上加上课程的LOGO。要在PPT里面加LOGO不难,只需要在幻灯片母版视图中添加一次,所有页都可以显示LOGO。
问题是这些图片我已经都插入到了Word的相应位置,如果现在要加LOGO,传统的做法就是我要逐张图片删除,再逐张复制新的带LOGO的图片进来,15张图片一个个操作,虽说是要不了多久也能改完,但作为一个Office效能培训师,我怎么能用如此低效的手工一个个更换的方法呢?是时候要亮出这个快速批量更换Word文档的所有图片的小妙招了。
首先,把原来的Word文件的扩展名由之前的.docx改为.rar,也就是变成压缩文件的后缀。
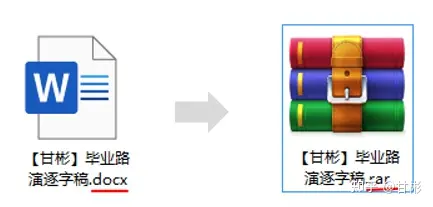
之后打开这个压缩包,可以看到里面包含这几个文件,进入到“word”这个文件夹:
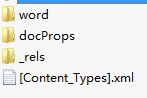
里面的"media"文件夹里面就包含了这份文档中的所有图片:
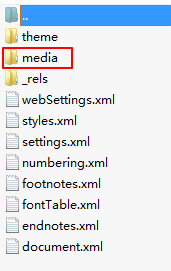
可以观察到图片都是以image数字编号.png来命名的,所以需要更换的图片也必须用这个名字命名,才能按原来图片的位置和大小替换。
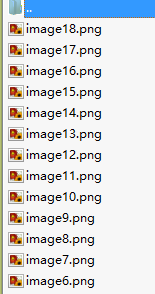
打开要导出为图片的PPT,选择“文件-导出-更改文件类型-PNG可移植网络图形格式”。
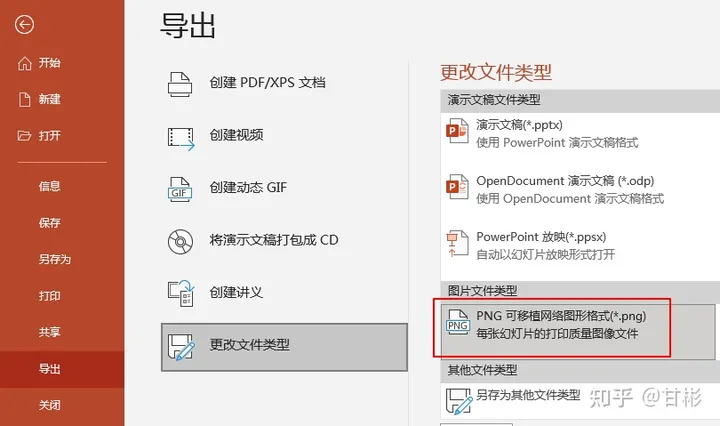
选择保存的文件夹,就可以看到一张张的图片了。
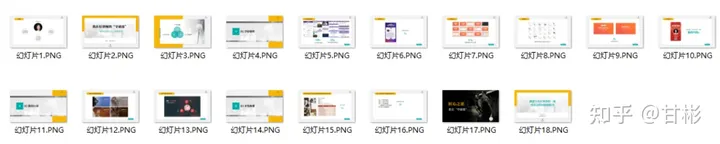
新问题又来了,生成的图片文件的前缀是以幻灯片三个开头的,而不是image开头的,直接按这个名字复制过去可以吗?
答案是不行的。所以下一步,我们需要来修改文件的名称,需要一个个文件来修改吗?如果你曾经看过我写的这篇文章《没想到还可以借助Excel批量新建文件夹及命名》,你就能猜到答案肯定是不需要的。在刚刚的文章中,我介绍了一种结合Excel快速生成文件夹并给文件夹命名的方法,依葫芦画瓢,我们也可以利用Excel来对文件进行重命名。
生成四列数据,第一列数字序号,第二列是原本文件的名称,可以用&连接符连接左侧的序号。第三列是新名称,最后一列用这个公式把新旧名称合并起来:="ren "&B2&" "&C2,注意ren后面有一个空格。
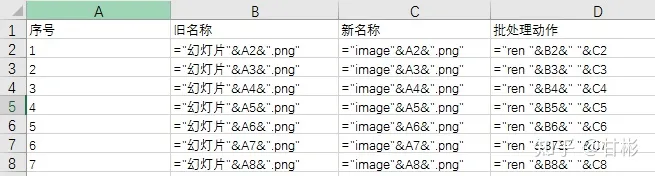
之后在图片的文件夹中添加一个记事本文件,把最后一列从第二行开始的内容复制到记事本中。
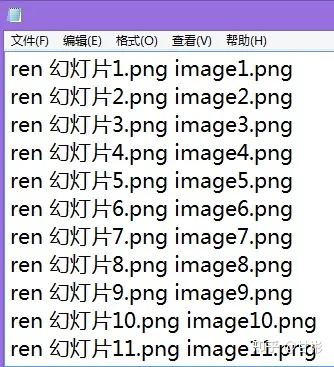
并把记事本的文件保存为后缀.bat的文件。
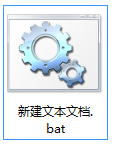
双击这个文件,就可以自动完成文件的重命名。

再把这些文件替换掉刚刚压缩包中的图片,最后把Word文档的后缀由.rar改回.docx,打开文件,就会发现之前的图片已经全部更换成新的图片了。
上述内容便是word图片批量保存方法了,大家学会了吗?大家可以关注2541下载站,里面有更多精彩的word教程供大家学习。