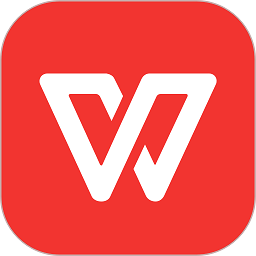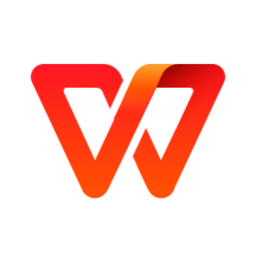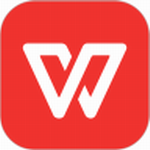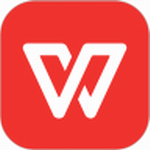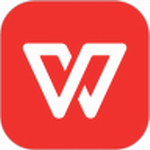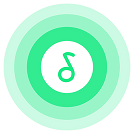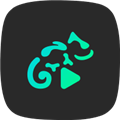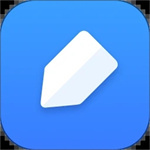wps文档图片显示不全是怎么回事 WPS文档图片显示不全的解决方法
- 作者:bjer
- 来源:2541下载
- 时间:2023-12-06 11:35
在使用wps制作文档时,插入图片后发现图片显示不全,重新插入多次还是一样,遇到这种情况我们该怎么解决呢?其实很简单,下面2541下载站为大家带来wps文档图片显示异常的解决方法,大家可以参照下面的步骤教程解决wps文档图片显示不全的问题。
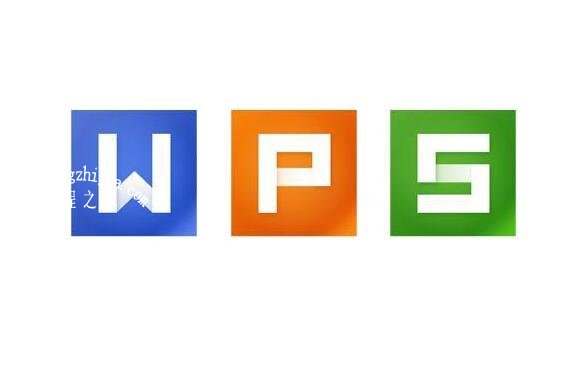
wps文档图片显示不全怎么办
1、我们先来看一下,再插入到WPS2019文档中的图片显示不全
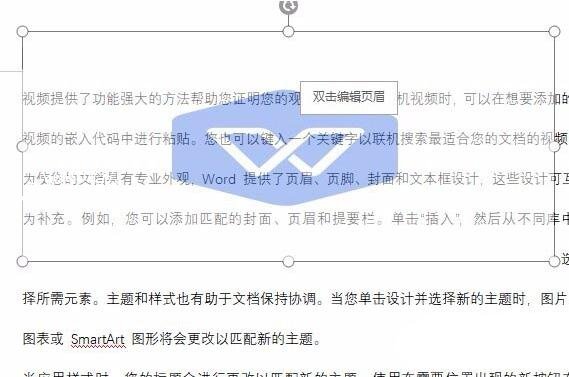
2、这时我们可以右键点击要编辑的段落,然后在弹出的菜单中选择段落的菜单项
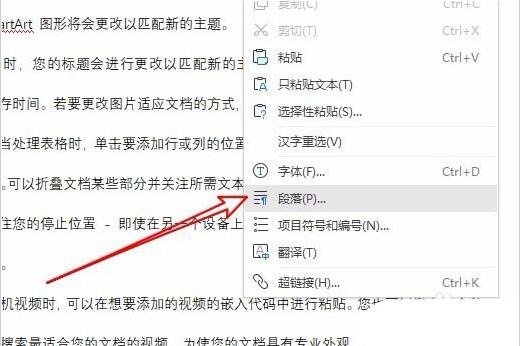
3、接下来在打开的段落窗口中点击缩进和间距的选项卡
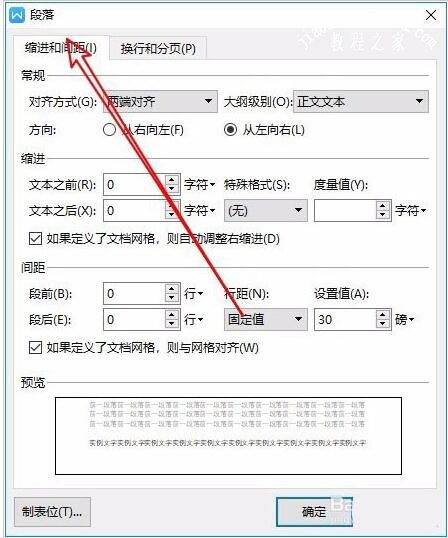
4、然后在打开的窗口中,我们点击行距下拉按钮
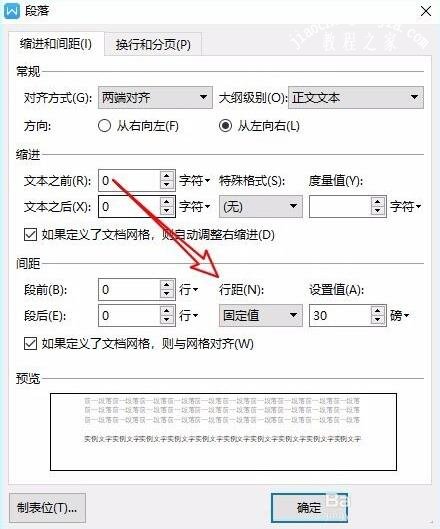
5、然后在打开的下拉菜单中,我们选择1.5倍行距的菜单项
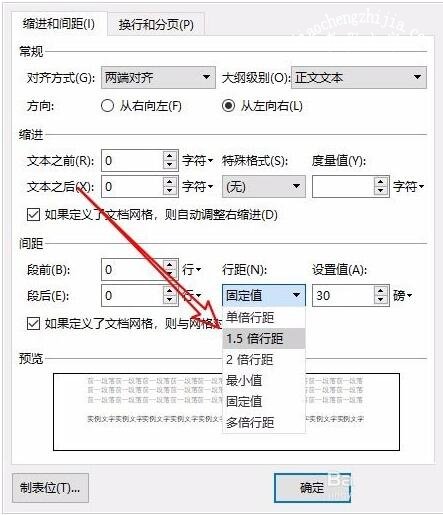
6、返回到WPS2019文档可以看到当前的图片已显示完全了
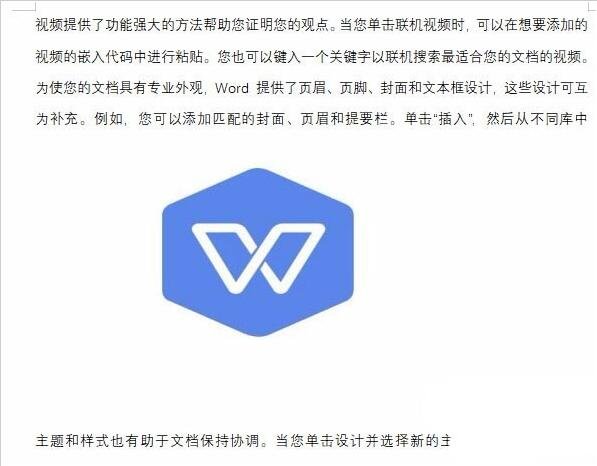
wps文档怎么调整图片大小
第一步:打开一个空白的wps文档。
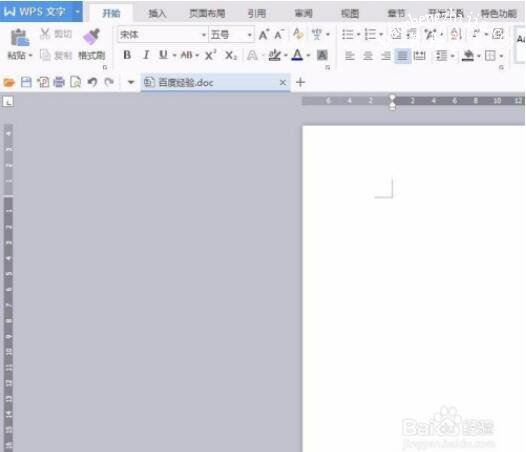
第二步:在菜单栏“插入”中选择“图片”。
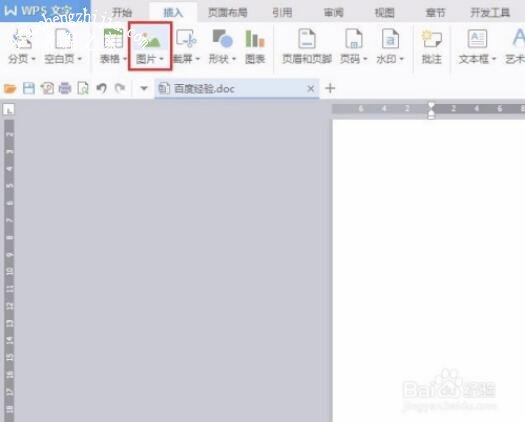
第三步:找到需要调整大小的图片,单击“打开”按钮。
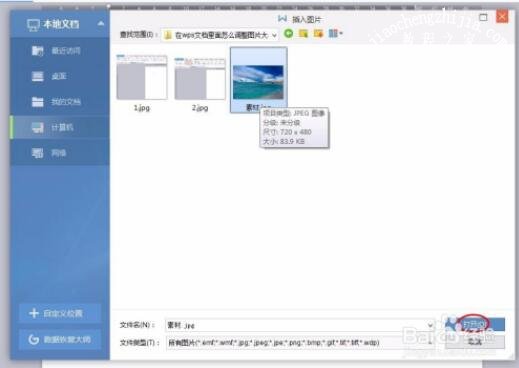
第四步:如下图所示,出现“图片工具”选项卡。
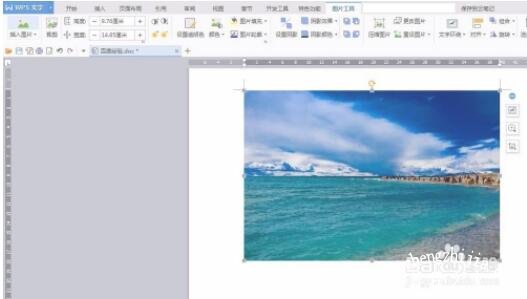
第五步:单击高度和宽度左右两侧的+和-就可以随意调整图片的大小了。
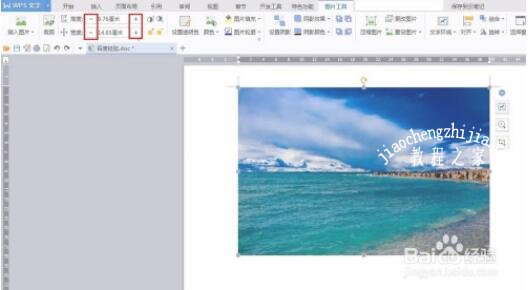
根据自己的需要调整至合适的大小即可。
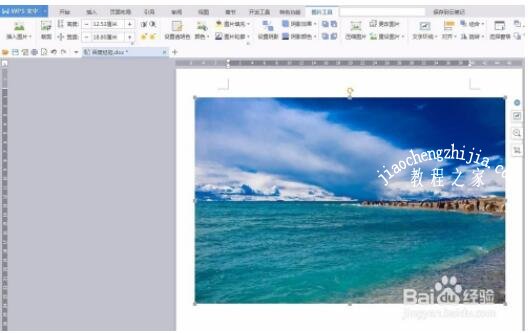
关于wps文档图片显示异常的解决方法就分享到这了,希望可以为大家带来帮助,如果你还想学习更多关于WPS的使用技巧,可以进入2541下载站学习下。
相关内容推荐:
wps怎么制作空心线条数字
wps怎么设置窗口管理模式
wps文字怎么取消分栏效果