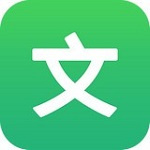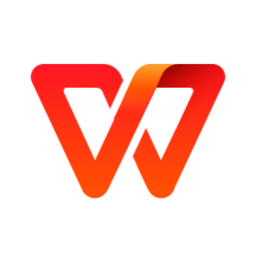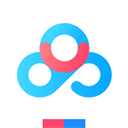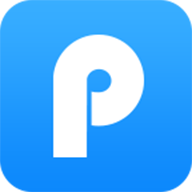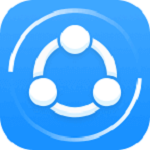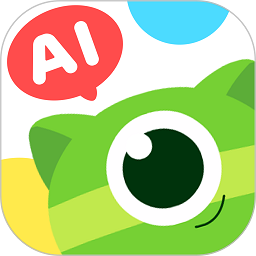PPT怎么制作图片剪影效果 ppt图片剪影效果制作步骤教程
- 作者:bjer
- 来源:2541下载
- 时间:2023-12-08 16:42
很多用户在制作PPT幻灯片时,想要制作一张带有剪影效果的图片作为封面,可是又不知道该怎么制作,其实方法很简单,下面小编就为大家带来ppt制作图片剪影效果的步骤教程,不会制作的朋友可以花点时间看看下面的教程学习下。
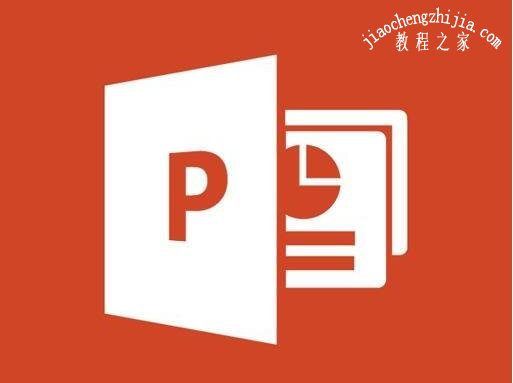
ppt图片剪影效果制作步骤教程
准备工作:下载两张图片素材,一张是背景图,另一张是人物侧脸图。

如果你没有找到满意的人物侧脸剪影,只要在PPT中安装【PPT美化大师】插件,就可以轻松搞定!
点击PPT插件中的【美化大师】选项卡,打开【资源广晨,
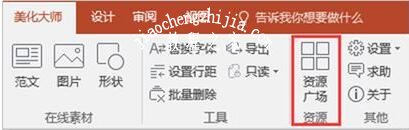
进入资源广场网页,点击【形状】,搜索关键词“人物”,找到你需要的人物侧脸图片,
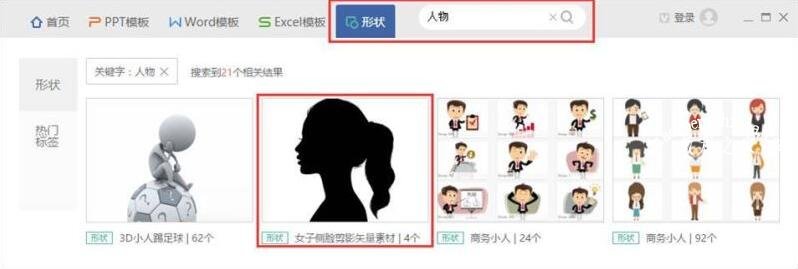
点击进入,选中想要的图片素材,点击【插入选中形状】,就可以将素材导入PPT,
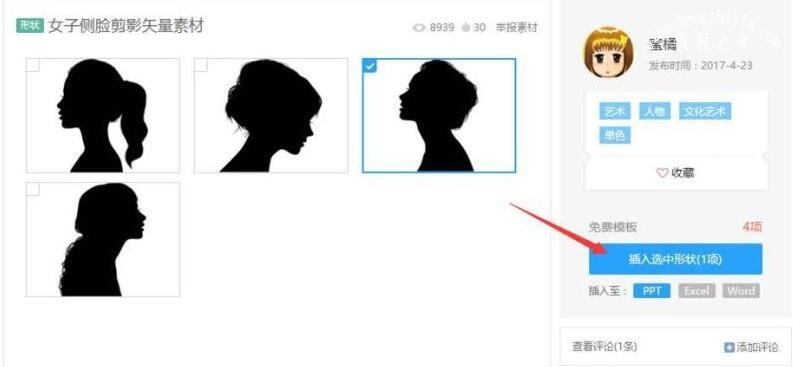
因为导入的素材不是直接的形状,所以需要进行【取消组合】处理,这样才可以自由编辑。
选中图片,鼠标右键选择【组合】——【取消组合】,弹出提示,点击【是】。
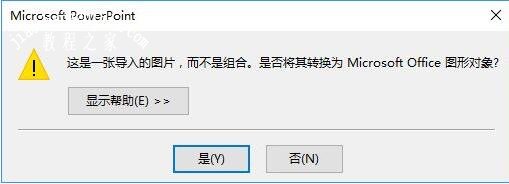
再次选中元素,鼠标右键选择【组合】——【取消组合】,删除透明矩形框,就可以得到人物侧脸的形状素材了。
开始制作效果:
1、把准备好的背景图片填充为【幻灯片背景】,添加一个半透明矩形,大小和幻灯片页面一致。

2、将人物侧脸形状素材拉伸到合适大小,放在页面的合适位置。
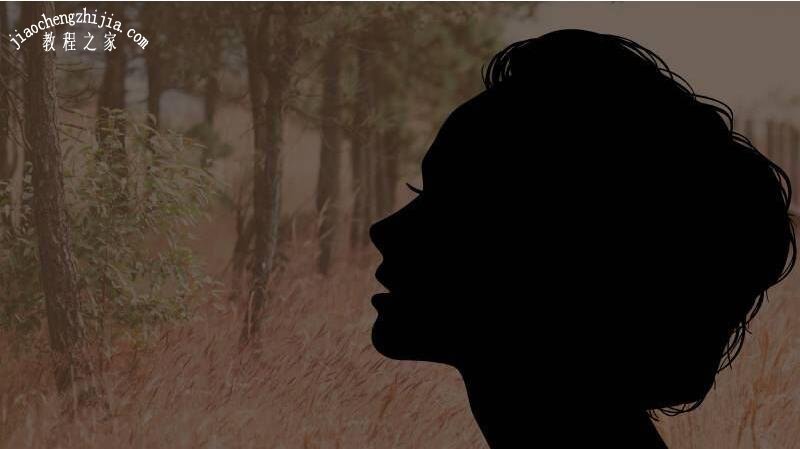
3、选中人物侧脸形状,鼠标右键选择【设置形状格式】——【填充】——【幻灯片背景填充】。

你也可以在图片上添加喜欢的文字,效果会更好。
以上便是ppt图片剪影效果制作步骤教程了,希望可以为大家带来帮助,如果你还想学习更多关于PPT的使用技巧,可以进入2541下载站查询。