imovie剪辑怎么导入视频和音乐 imovie剪辑新手使用教程分享
- 作者:bjer
- 来源:2541下载
- 时间:2023-12-21 10:21
iMovieo是一款很专业的视频处理软件,很多新手在下载软件后还不知道怎么使用吧?下面小编为大家带来iMovieo的初步导入视频音乐教程,软件界面会有操作选项,大家可以了解完软件在进行操作。
imovie怎么导入视频
1、打开iMovie。
2、准备好你的视频素材,点击红框中的导入按钮,两个都可以。
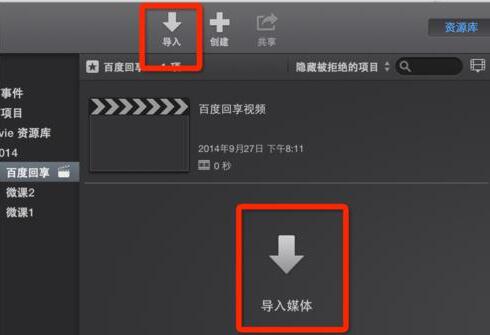
3、弹出的窗口左边有所有的视频导入的路径。
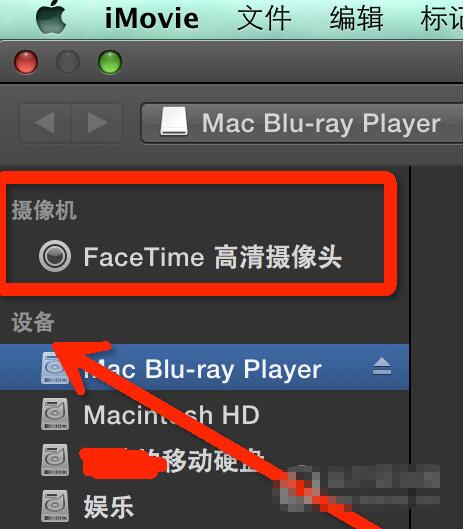
4、找到这个视频文件。
5、选中,然后点击右下角的导入所选项。
6、刚刚选中的文件已经在iMovie里啦~现在你可以对这段视频进行编辑了!
怎么导入音乐
1、选择浏览器顶部的“音频”。

2、在边栏中,选择“iTunes”iTunes 图标、“声音效果”声音效果图标,或“GarageBand”GarageBand 图标。

所选项目的内容将在浏览器中显示为列表。若要过滤显示的内容,请点按浏览器左上角的弹出式菜单并选取一个类别。
3、浏览以查找要添加到项目的片段。
4、将片段拖到背景音乐池(位于时间线下方)。
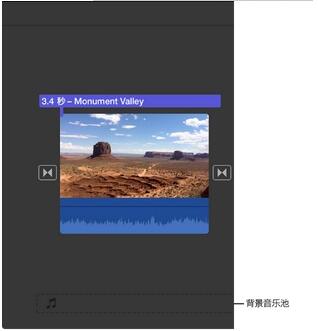
您可以独立于时间线中的片段放置、修剪和编辑背景音频。如果在影片设置中打开“修剪背景音乐”,则背景音乐池中的音频会自动修剪为与影片的时间长度匹配。
怎么导入图片
“照片”图库、iPhoto 图库和 Aperture 资料库中的所有照片和视频片段都自动可用于 iMovie。
1、在“资源库”列表中,选择“照片”图库、iPhoto 图库或 Aperture 资料库。
【提示】使用“照片”来导入要在 iMovie 中使用的照片和视频是一个不错的方法。
2、点按浏览器顶部的弹出式菜单,选取内容类别,然后滚动查看该类别中的照片和视频片段缩略图。
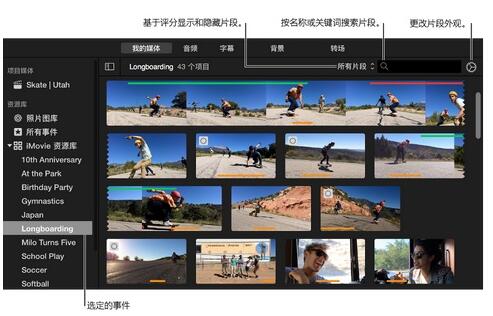
3、选择要使用的照片或片段,以在检视器中查看预览。
4、请执行以下一项操作:
插入照片或视频片段:将其拖到片段之间或片段和转场之间的时间线。
拖移时,一个蓝色框将出现在时间线中,表示照片或片段在时间线中出现的位置。
替换片段:将照片或片段拖到时间线中某个片段的上方。
拖移时,一个白色边框将出现在时间线中片段的周围。松开鼠标键时,从出现的菜单中选取“替换”。该照片或片段将替换时间线中的片段。
怎么导出图像
在浏览器中浏览片段或在时间线中浏览影片,然后在找到要导出的帧时点按该郑
点按工具栏中的“共享”按钮,然后点按“图像”。
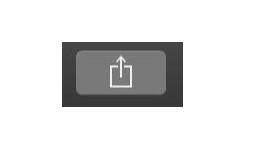
在出现的对话框中,在“存储为”栏中键入名称,或者采用默认名称,即影片、预告片或片段的名称。
浏览到要存储文件的位置,然后点按“存储”。
共享进程完成后,将出现“共享成功”通知。
以上便是iMovie导入视频音乐以及到处图像的教程了,大家知道怎么操作了吗?大家可以关注2541下载站,里面有更多精彩的软件教程带给大家。





































