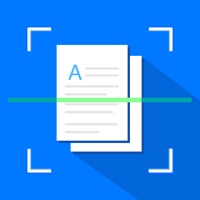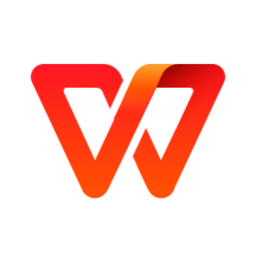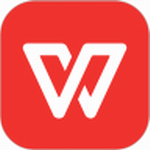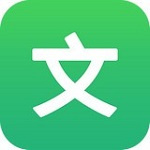ppt如何给图片指定区域上色 PPT背景图片的设置教程
- 作者:bjer
- 来源:2541下载
- 时间:2024-01-22 11:30
想要做好一个PPT,界面的色彩一定要适合大家的口味,阅读者阅读内容首先映入眼绵的便是它的色彩了,所以想要提高阅读者的认可,色彩是必须注重的。如果对PPT的图片上色不熟悉,不妨花几分钟看看这篇教程,里面有教大家PPT给图片上色、PPT背景图片的设置以及PPT图片透明度的调整。
PPT怎么给图片上色:
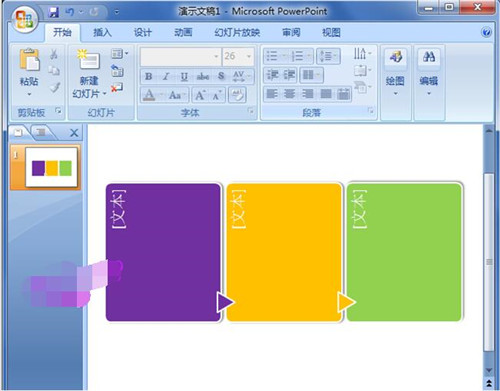
1、打开PPT软件新建一个文档。
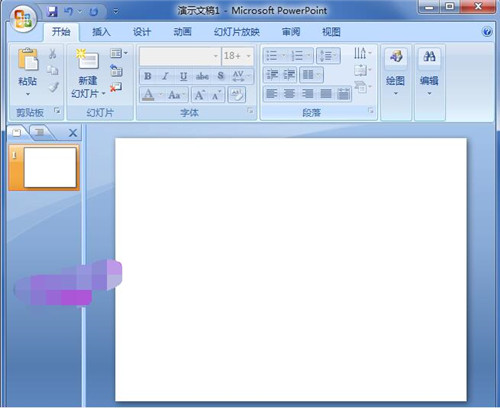
2、更颜色之前,先在列表里面选择一个形状样式,如图所示;
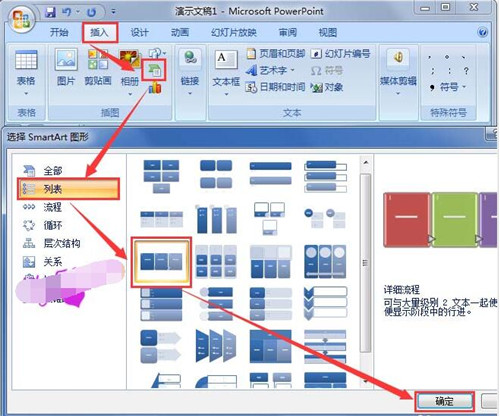
3、图形已经插入到文档中了,可以缩小或放大。
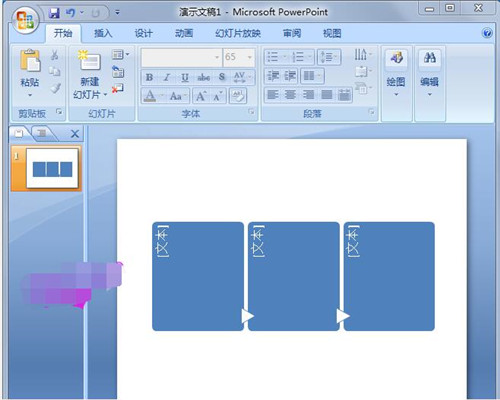
4、先选择其中的一个形状,切换到格式里面,在形状填充里面选择紫色进行填充。
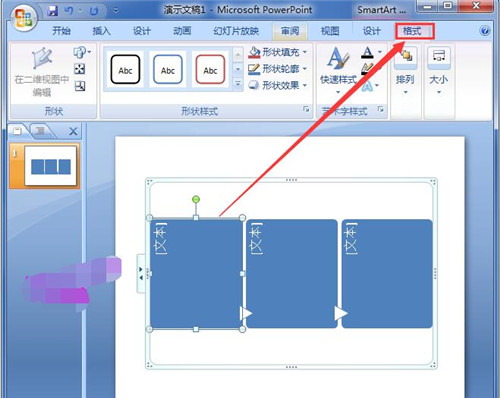
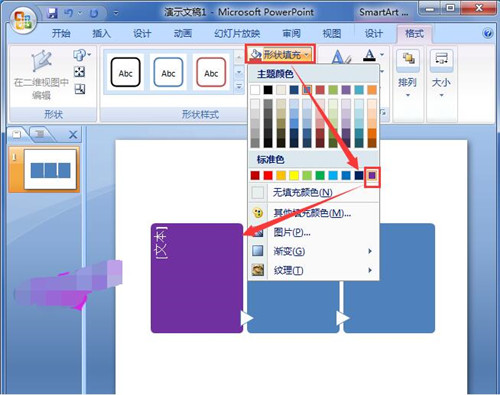
5、按照以上第四步操作,将另外的两个形状填充不同的颜色。
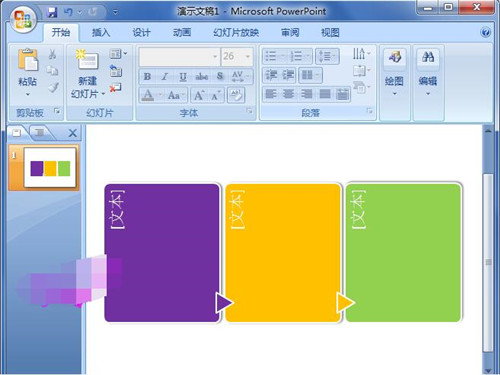
6、将三个形状的颜色都填充好了之后,接着在格式里给形状增加一个阴影效果。
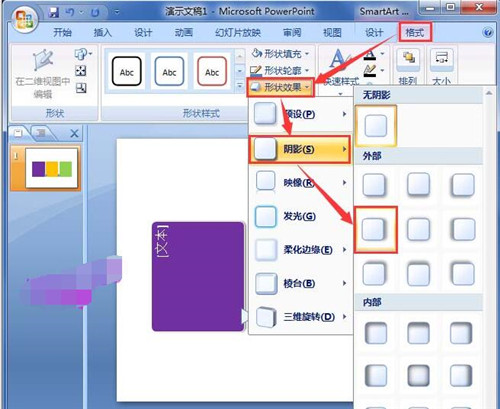
7、最后,将两个小的三角形形状也分别填充上紫色和亮黄色即可。
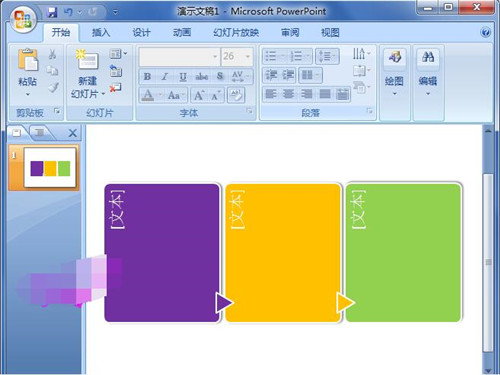
PPT背景图片设置教程:
在打开的PPT文档中,右击任意PPT幻灯片页面的空白处,选择“设置背景格式”;或者单击“设计”选项卡,选择右边的“背景样式”中的“设置背景格式”也可以:
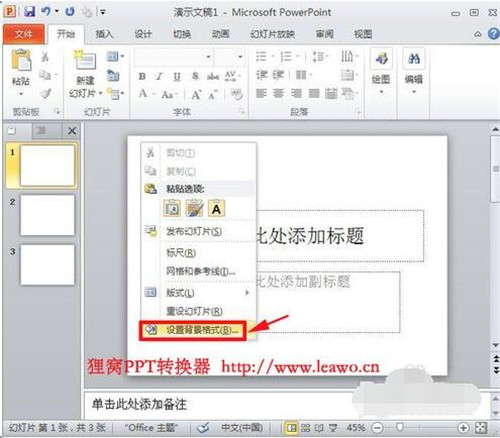
在弹出的“设置背景格式”窗口中,选择左侧的“填充”,就可以看到有“纯色填充”,“渐变填充”,“图片或纹理填充”,“图案填充”四种填充模式,在PPT幻灯片中不仅可以插入自己喜爱的图片背景,而且还可以将PPT背景设为纯色或渐变色。
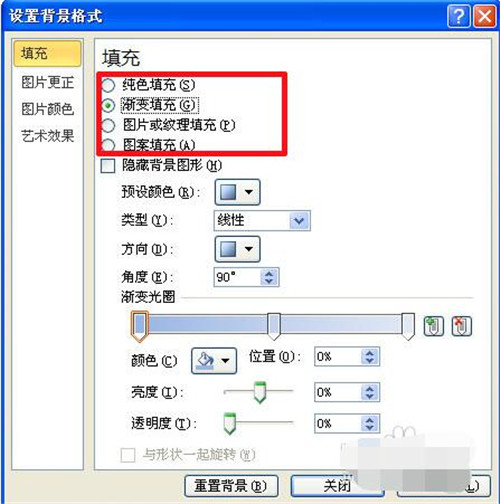
插入漂亮的背景图片:选择“图片或纹理填充”,在“插入自”有两个按钮,一个是自“文件”,可选择来本机电脑存备的PPT背景图片,一个是自“剪切画”,可搜索来自“office.com”提供的背景图片,需联网哦:
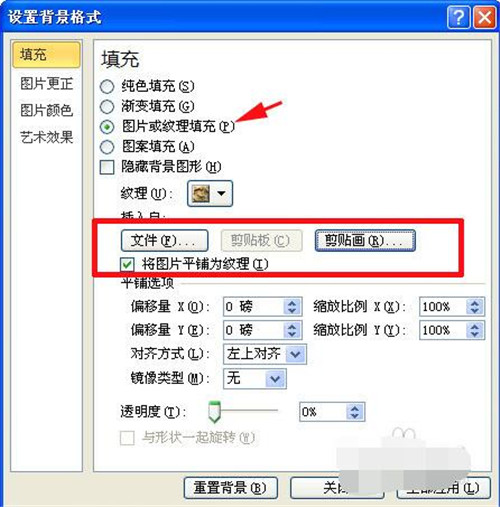
单击“文件”按钮,弹出对话框“插入图片”,选择图片的存放路径,选择后按“插入”即可插入你准备好的PPT背景图片;
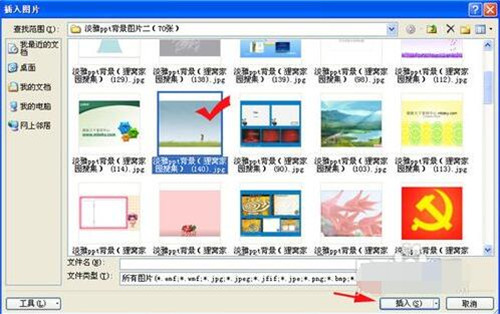
之后回到“设置背景格式”窗口中,之前的步骤只是为本张幻灯片插入了PPT背景图片,如果想要全部幻灯片应用同张PPT背景图片,就单击“设置背景格式”窗口中右下角的“全部应用”按钮。
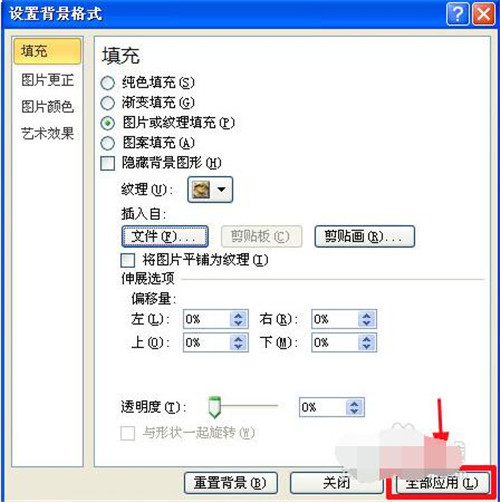
在PowerPoint2012版本中,“设置背景格式”窗口有“图片更正”,“图片效果”以及“艺术效果”三种修改美化PPT背景图片的效果,能调整图片的亮度对比度或者更改颜色饱和度、色调、重新着色或者实现线条图、影英蜡笔平滑等效果,看个人需要自由发挥啦:
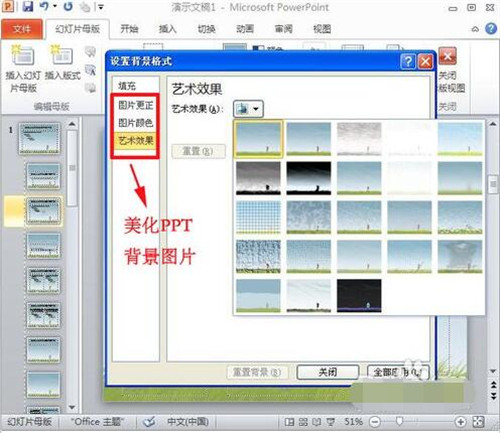
PPT图片的透明度怎么调:
首先我们先打开PPT,然后新建一个ppt文档。如图

02然后我们在PPT顶部“插入”栏目内找到“形状”选项,点击会弹出菜单,我们选择“矩形”图标 如图
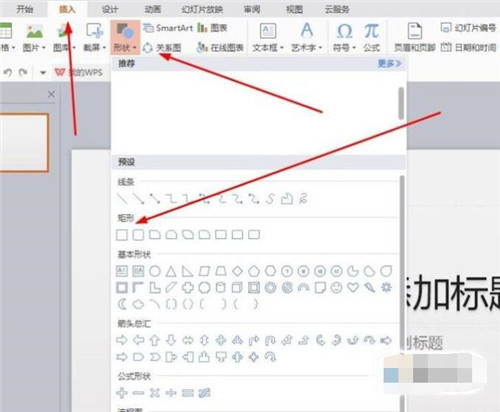
03然后在新建的PPT文档内框出一个矩形框。如图
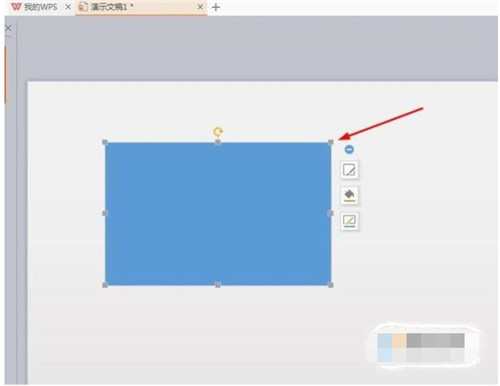
04然后我们点击矩形框后点击上方的“绘图工具”栏目下找到“填充”点击后会弹出菜单,选择“图片或纹理”选项会继续弹出菜单我们选择“本地图片”后上传我们需要的背景图片。如图
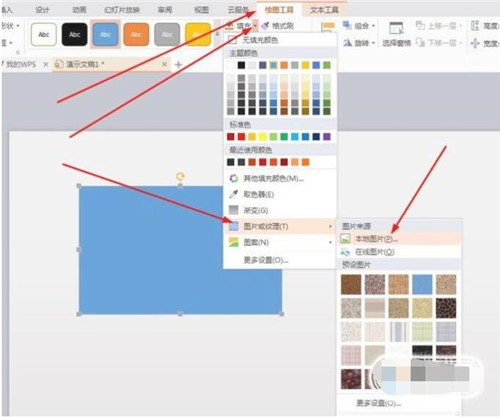
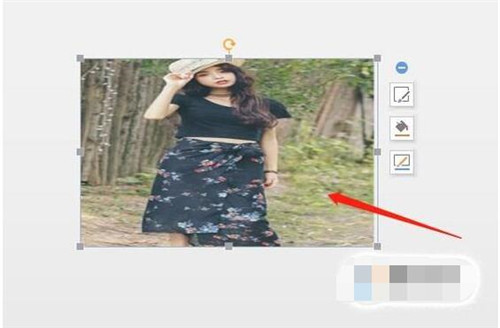
05然后我们双击图片后,右边会弹出“属性”的设置,我们会看到栏目上有“填充与线条”的菜单,在菜单下我们会看到“透明度”的选项,我们左右滑动就可以设置图片的透明度了。如图
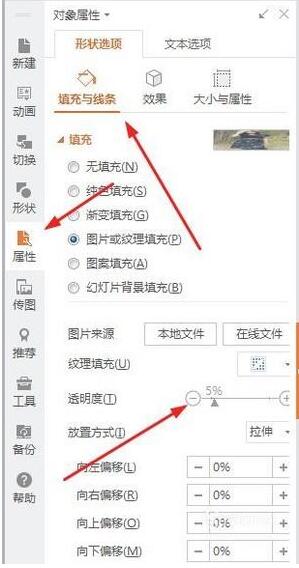
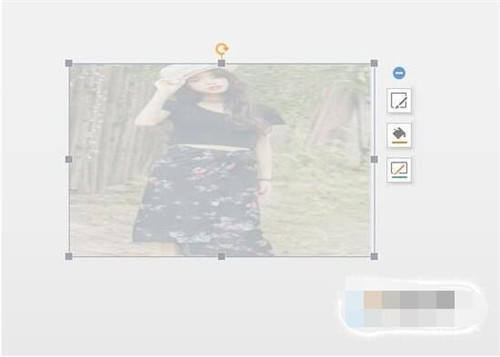
关于PPT的色彩相关知识就分享到这了,常需制作PPT的朋友们可以学习一下,大家可以关注2541下载站,里面有更多精彩的PPT教程供大家学习。