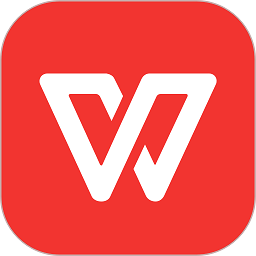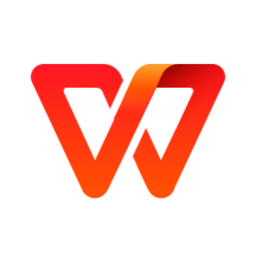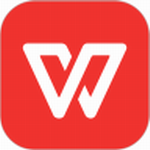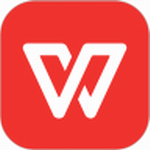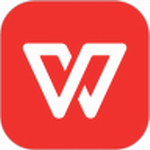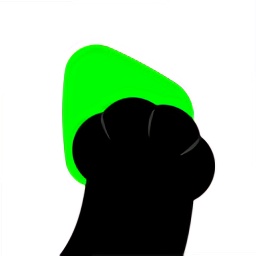wps表格怎么将两列数据互换位置 wps表格将两列数据互换方法介绍
- 作者:bjer
- 来源:2541下载
- 时间:2024-01-29 14:35
当我们在wps表格编辑数据时,如果我们想要将表格中的两列数据调换下位置,具体该怎么转换呢?想必有很多的朋友不知道该如何转换,下面2541下载站为大家带来wps表格将两列数据互换的步骤教程,不会转换的朋友可以参照下面的步骤将两列数据进行互换。
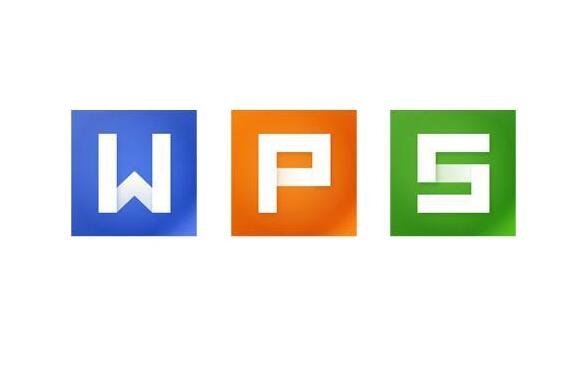
wps表格怎么将两列数据互换位置
1、打开WPS表格,录入两列的相关数据。
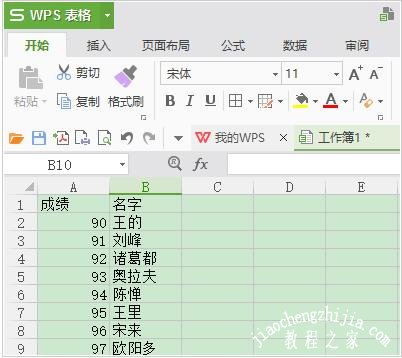
2、鼠标点击选中其中的一列数据单元格。
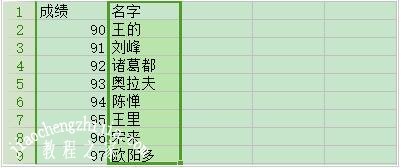
3、按下shift键。

4、按下shift键的同时,将鼠标光标移到其中一列的边界上。
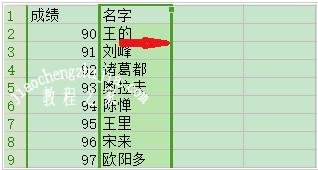
5、然后按下鼠标左键将选中的单元格列往另一列的方向移动。
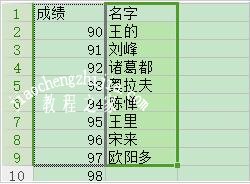
6、将一列移动到另一列的位置后,松开鼠标,这时候两列的数据就相互替换了。
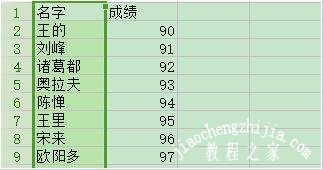
WPS表格怎么把两个表格进行对比分析
1、打开文件
【注意事项:’打开’方法:a.电脑桌面快捷键——双击打开即可;b.程序——搜索——双击打开即可;】
如下图:
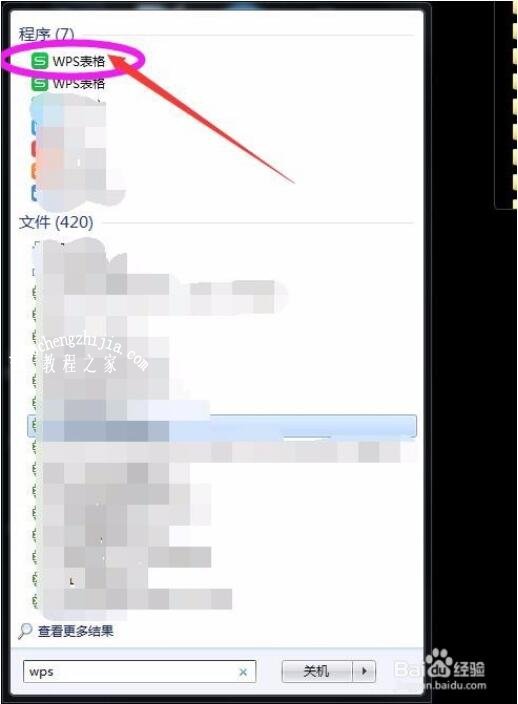
2、视图
【注意事项:’视图’即菜单栏七项;】
如下图:
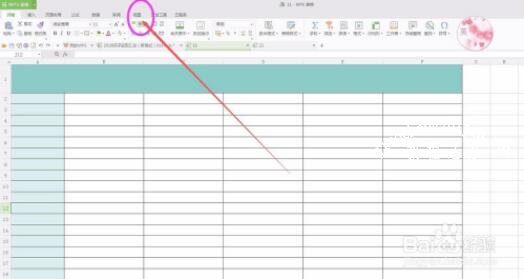
3、并排比较
【注意事项:’并排比较’即位于视图下方右下方;】
如下图:
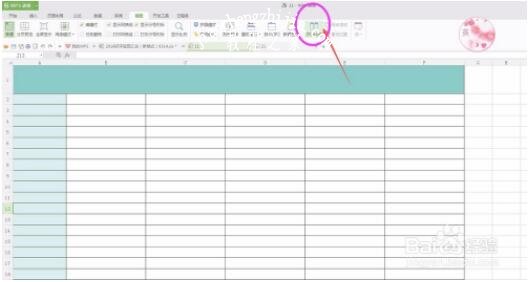
4、选择需要并排的窗口
【注意事项:’选择需要并排的窗口’位于新窗口’并排窗口’正中间,鼠标点击选中即可;】
如下图:
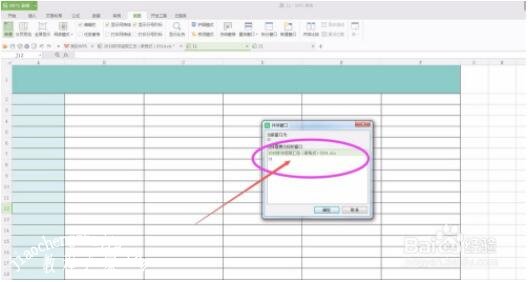
5、确定
【注意事项:’确定’按钮即新窗口’并排窗口’右下角;】
如下图:
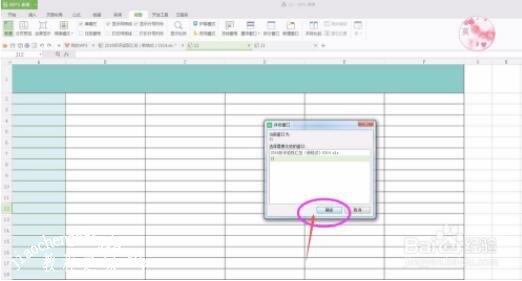
6、并排比较
【注意事项:’并排比较’即要取消所显示的两个表格,只需要在点击下’并排比较’即可;】
如下图:
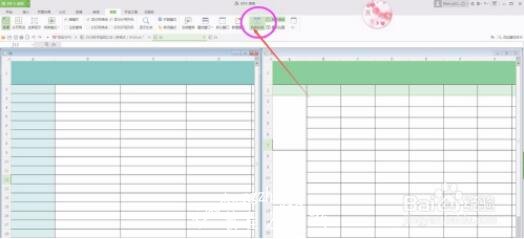
关于wps表格将两列数据互换的步骤教程就分享到这了,希望可以为大家带来帮助,如果你还想学习更多关于WPS的使用技巧,可以进入2541下载站学习下。
相关内容推荐:
怎么用wps添加水印
wps会议模式怎么用
wps文字怎么添加内部阴影