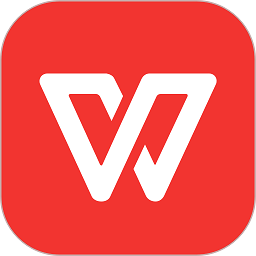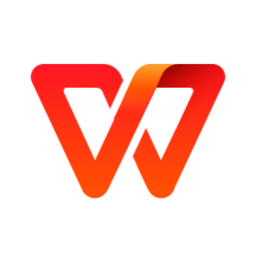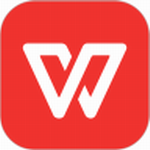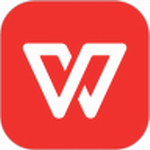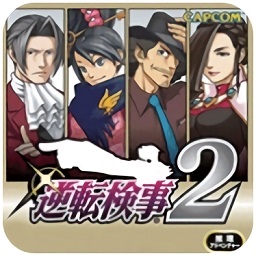Word2019怎么设置主题颜色 Word2019主题颜色更改方法
- 作者:bjer
- 来源:2541下载
- 时间:2024-01-30 16:33
office2019是现在最新版的office,用户可以自由修改主体颜色,以及自定义设置功能区的特点,不过很多用户不懂得设置,没关系,下面便是office2019修改主题颜色以及自定义功能区的教程了。
office修改主题颜色方法
1、单击“选项”命令
启动任意一个Office 2019组件,如Word组件,新建一个空白文档,单击“文件”按钮,在弹出的菜单中单击“选项”命令,如下图所示。
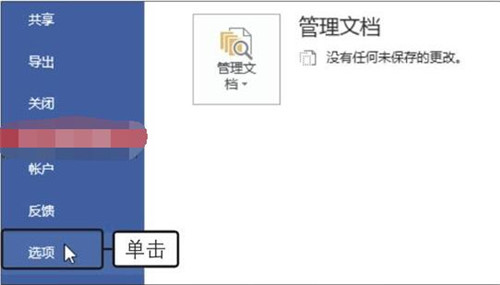
2、设置主题颜色
弹出相应的选项对话框,在“常规”选项面板中单击“Office主题”右侧的下三角按钮,在展开的列表中单击“黑色”选项,如下图所示。
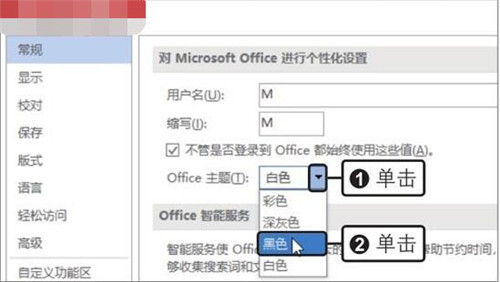
3、查看设置效果
单击“确定”按钮,返回文档中,可看到设置Office主题颜色后的界面效果,如右图所示。
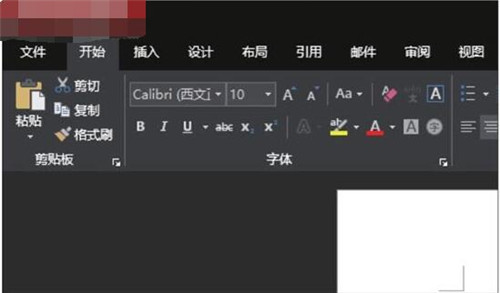
其他方式自定义Office主题颜色:
单击“文件”按钮,在弹出的菜单中单击“账户”命令,在“账户”面板中单击“Office主题”下三角按钮,在展开的列表中也可以选择Office主题颜色。
office自定义功能区设置教程
1、自定义功能区
启动Word 2019,打开“Word选项”对话框,单击“自定义功能区”选项,如下图所示。
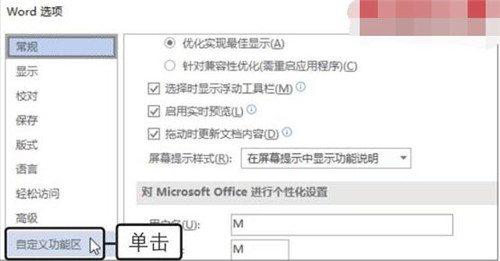
2、新建选项卡
单击“自定义功能区”列表框中的“开始”选项,单击“新建选项卡”按钮,如下图所示。
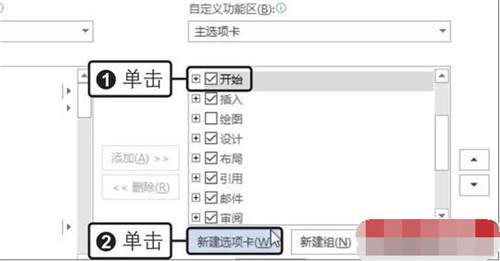
3、重命名选项卡
此时在“开始”选项卡下方新建了一个选项卡,且包含一个新建组,单击“新建选项卡(自定义)”选项,单击“重命名”按钮,如下图所示。
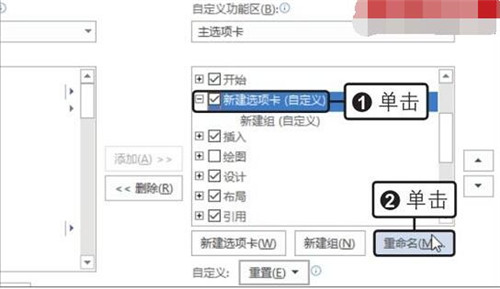
4、输入名称
弹出“重命名”对话框,在“显示名称”文本框中输入“我常用的功能”,单击“确定”按钮,如下图所示。
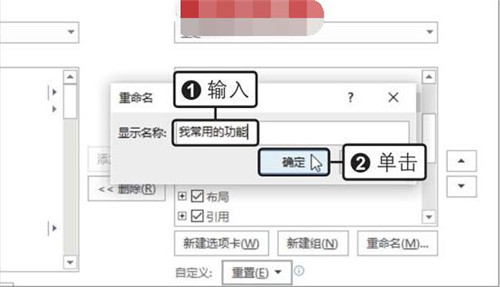
5、重命名组
此时可以看见新建的选项卡被重新命名,单击“新建组(自定义)”选项,单击“重命名”按钮,如下图所示。
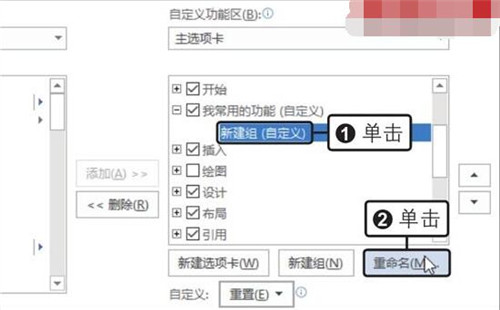
6、输入名称
弹出“重命名”对话框,在“显示名称”文本框中输入“调整格式”,单击“确定”按钮,如下图所示。
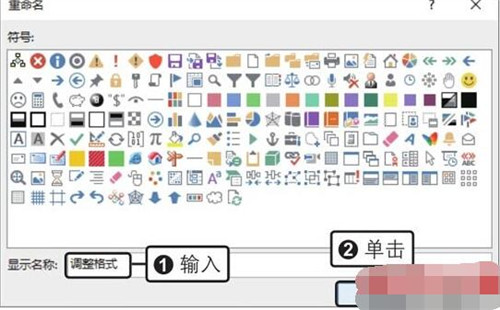
7、添加功能按钮
在左侧的列表框中找到并选择要添加的功能,例如选择“格式刷”按钮,单击“添加”按钮,如下图所示。
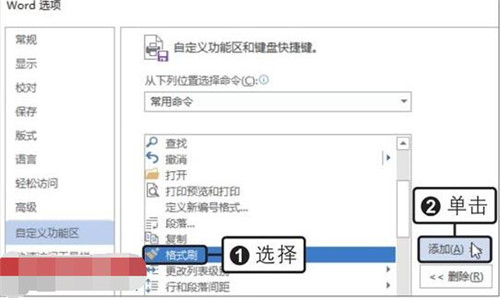
8、查看添加功能按钮的效果
此时在右侧列表框的“调整格式(自定义)”组下,添加了“格式刷”按钮,如下图所示。
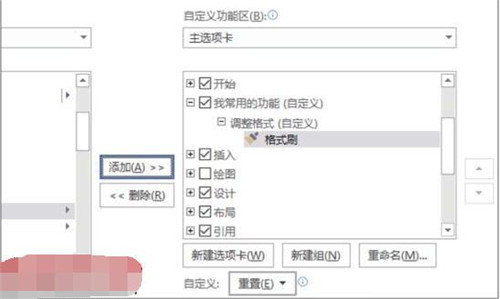
9、完成添加
重复同样的操作,选择需要的按钮进行添加,添加完毕后单击“确定”按钮,如下图所示。
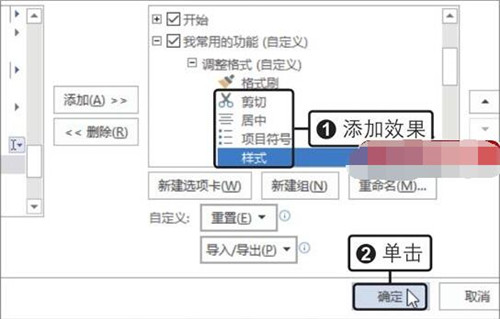
10、查看自定义功能区的效果
返回到主界面,可看见增加了一个“我常用的功能”选项卡,此选项卡包含一个“调整格式”组,该组中包含自定义添加的功能按钮,如下图所示。
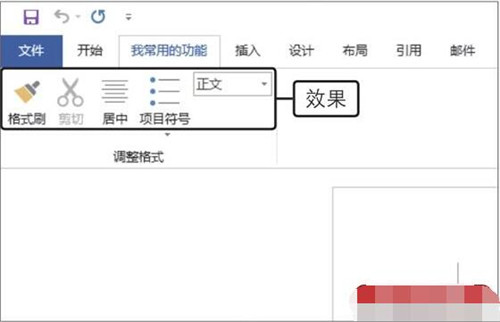
显示“开发工具”选项卡
默认情况下,Office组件的“开发工具”选项卡是隐藏的,若要使用宏、控件或VBA,需将其显示出来。打开任意组件的选项对话框,切换至“自定义功能区”选项面板,在右侧“自定义功能区”列表框中勾选“开发工具”复选框,如右图所示,最后单击“确定”按钮即可。
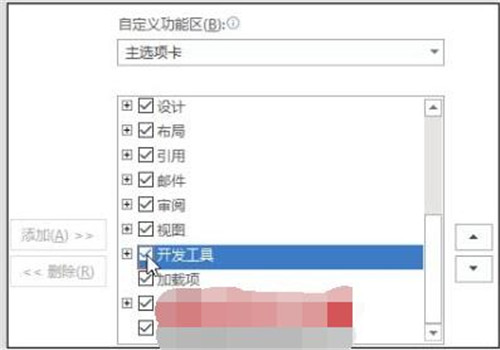
关于office2019修改主题颜色以及自定义功能区的教程就分享到这了,大家可以关注2541下载站,里面有更多精彩的office2019教程供大家学习。